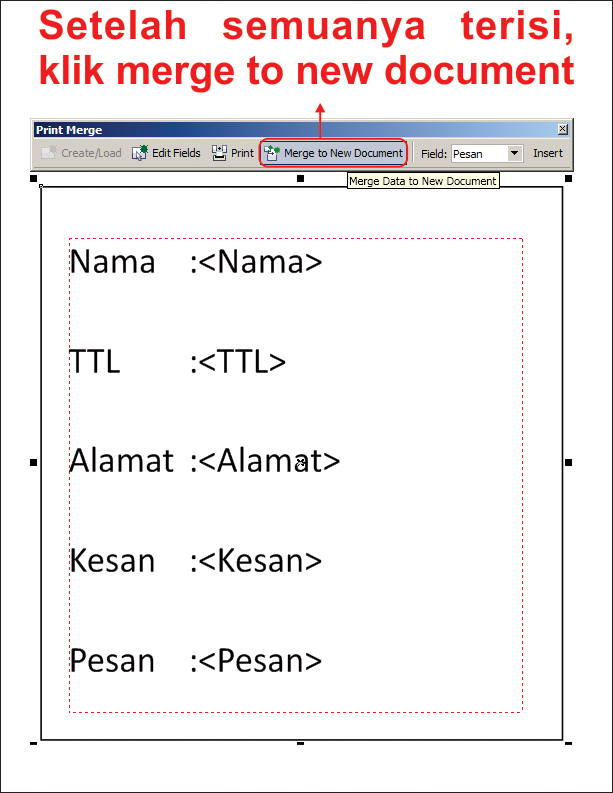Excel merupakan salah satu aplikasi yang sangat sering digunakan untuk membantu dalam mengolah data. Terdapat beragam fitur dalam Excel yang memudahkan pengguna untuk mengolah data seperti fungsi IF, VLOOKUP, dan SUMIF. Namun, tidak semua pengguna Excel mengetahui cara mengimpor data dari file lain ke dalam Excel dan bagaimana cara membundel data di Excel menggunakan rumus-rumus tertentu.
Cara Impor Data dari MS Excel ke Corel
CorelDRAW adalah perangkat lunak desain grafis yang digunakan untuk membuat ilustrasi, brosur, pamflet, logo, dan lainnya. Salah satu fitur CorelDRAW yang sangat berguna adalah kemampuan untuk mengimpor data dari file Excel. Dalam tutorial ini, kita akan membahas cara mengimpor data dari Excel ke dalam CorelDRAW.
Step 1: Siapkan File Excel
Pertama-tama, buat file Excel yang akan Anda gunakan untuk mengimpor data ke CorelDRAW. Pastikan file Excel telah disiapkan dengan baik dan data yang akan diimpor telah diatur dengan benar. Contohnya, jika Anda ingin mengimpor data untuk membuat tabel, pastikan data diatur dalam format tabel di Excel dengan baris dan kolom yang jelas.
Step 2: Buka CorelDRAW
Setelah file Excel disiapkan dengan baik, buka CorelDRAW dan buat dokumen baru. Pilih ukuran dokumen sesuai dengan kebutuhan Anda.
Step 3: Buka Menu Impor
Setelah dokumen CorelDRAW dibuat, buka menu Impor di bawah menu File. Pilih Impor File Microsoft Excel.
Step 4: Pilih File Excel
Setelah memilih menu Impor File Microsoft Excel, akan muncul jendela dialog untuk memilih file Excel. Pilih file Excel yang akan diimpor dan klik tombol Impor.
Step 5: Tentukan Data yang Akan Diimpor
Setelah file Excel dipilih, akan muncul jendela dialog Impor Microsoft Excel. Pilih warna dan gaya tabel yang diinginkan dan tentukan area data yang akan diimpor. Anda juga dapat memilih apakah ingin menjaga format yang ada di file Excel atau membuang format yang ada. Pilih opsi yang diinginkan dan klik OK untuk mengimpor data ke CorelDRAW.
Step 6: Format Data di CorelDRAW
Setelah data diimpor ke CorelDRAW, Anda dapat memformat data dengan menggunakan berbagai cara. Anda dapat menambahkan border, mengubah font, mengubah warna dan lain-lain. Selain itu, jika data diimpor sebagai tabel atau diagram, Anda dapat memodifikasi layout dan penataan di CorelDRAW untuk mendapatkan penampilan yang lebih profesional.
FAQs
Pertanyaan 1: Apakah saya bisa mengimpor data dari format file lain ke CorelDRAW?
Jawaban: Ya, CorelDRAW mendukung impor data dari berbagai format file seperti Excel, CSV, dan sebagainya. Anda hanya perlu mengikuti langkah-langkah yang sama seperti yang dijelaskan di atas untuk mengimpor data dari file lain ke CorelDRAW.
Pertanyaan 2: Bagaimana cara membuat tabel di CorelDRAW berdasarkan data yang diimpor dari Excel?
Jawaban: Setelah data diimpor ke CorelDRAW, Anda dapat membuat tabel dengan cara memilih opsi Convert Text to Table di bawah menu Table. Pilih data yang ingin Anda ubah menjadi tabel dan pilih Convert Text to Table. Anda dapat memilih jumlah baris dan kolom yang diinginkan dan menentukan gaya tabel.
Cara Membulatkan Angka Dibelakang Koma pada Excel
Excel memungkinkan pengguna untuk melakukan banyak hal yang luar biasa, termasuk membulatkan angka dibelakang koma. Dalam tutorial ini, kami akan membahas cara membulatkan angka dibelakang koma pada Excel menggunakan rumus-rumus tertentu.
Step 1: Tentukan Angka yang Akan Dibulatkan
Pertama-tama, pilih angka yang ingin dibulatkan. Anda dapat memilih angka secara manual atau menggunakan rumus Excel untuk memilih angka secara otomatis.
Step 2: Tentukan Jumlah Desimal untuk Pembulatan
Setelah angka yang akan dibulatkan dipilih, tentukan jumlah desimal untuk pembulatan. Jumlah desimal akan menentukan seberapa akurat angka akan dibulatkan. Anda dapat memilih jumlah desimal yang diperlukan sesuai dengan kebutuhan Anda.
Step 3: Gunakan Fungsi ROUND
Setelah angka dan jumlah desimal untuk pembulatan ditentukan, gunakan fungsi ROUND untuk membulatkan angka. Fungsi ROUND digunakan untuk membulatkan angka sesuai dengan jumlah desimal yang diinginkan. Rumus untuk fungsi ROUND adalah ROUND(number, num_digits).
Step 4: Contoh Penggunaan Fungsi ROUND
Contoh penggunaan fungsi ROUND adalah sebagai berikut:
Angka yang akan dibulatkan adalah 12,3456 dan kita ingin membulatkannya menjadi 2 desimal. Maka, rumus yang digunakan adalah ROUND(12,3456,2). Hasil dari rumus ini adalah 12,35. Artinya, angka 12,3456 telah dibulatkan menjadi 12,35 dengan 2 desimal.
Step 5: Alternatif Fungsi LAIN
Selain fungsi ROUND, ada beberapa fungsi lain yang dapat digunakan untuk membulatkan angka dibelakang koma di Excel, seperti CEILING, FLOOR, MROUND dan lain sebagainya. Pilih fungsi yang paling sesuai dengan kebutuhan Anda.
FAQs
Pertanyaan 1: Apakah Excel mendukung pembulatan angka secara otomatis?
Jawaban: Ya, Excel mendukung pembulatan angka secara otomatis dengan menggunakan rumus seperti ROUND dan fungsi pembulatan lainnya. Pengguna juga dapat menggunakan fitur AutoSum di Excel untuk melakukan pembulatan angka secara otomatis.
Pertanyaan 2: Bagaimana cara membuat jumlah angka yang dibulatkan selalu keluar dalam format “Bulat Rp”? Misalnya, Rp 500.000.
Jawaban: Anda dapat menggunakan format angka khusus di Excel untuk membuat jumlah angka yang dibulatkan selalu keluar dalam format “Bulat Rp”. Pilih sel di mana angka akan dimasukkan dan buka menu Format Cell. Pilih Kategori Khusus dan pilih format “Rp #.##0”. Setelah itu, masukkan rumus pembulatan yang dibutuhkan ke dalam sel dan selalu keluar dalam format “Bulat Rp”.
Include Tutorial Video Youtube
Demikian tutorial singkat mengenai cara mengimpor data dari Excel ke CorelDRAW dan cara membulatkan angka dibelakang koma pada Excel menggunakan rumus-rumus tertentu. Dengan menguasai fitur-fitur ini, pengguna Excel bisa lebih produktif dalam mengolah data dan membuat laporan yang lebih profesional.