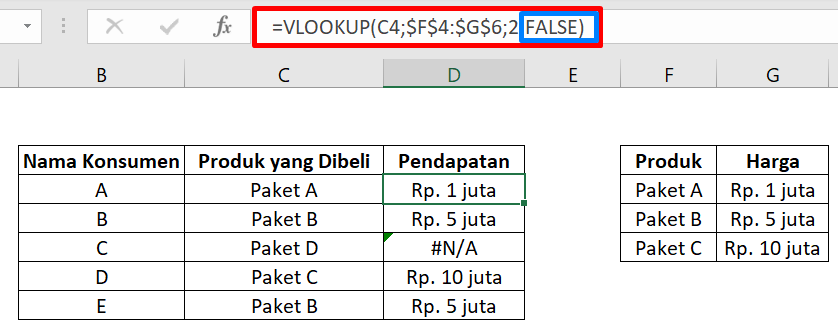Cara Nak Mencocokan 2 Data di Excel
Excel adalah salah satu program pengolah data terkemuka di dunia yang banyak digunakan dalam bisnis. Oleh karena itu, sangat penting untuk mengetahui bagaimana cara mencocokkan 2 data di Excel untuk menghindari duplikasi dan menyelesaikan tugas yang cepat dan efisien. Berikut ini adalah beberapa cara untuk mencocokkan 2 data di Excel dengan mudah.
Cara Pertama: Menggunakan Fungsi VLOOKUP
Fungsi VLOOKUP adalah salah satu bentuk fungsi pencarian di Excel. Fungsi ini digunakan untuk mencari nilai tertentu dalam tabel data, yaitu mencari nilai dalam kolom pertama dan kemudian mengembalikan nilai dari baris yang cocok dalam kolom yang diinginkan. Berikut adalah instruksi langkah demi langkah tentang cara menggunakan fungsi VLOOKUP untuk mencocokkan 2 data di Excel.
Langkah 1: Buat Tabel Data
Pertama-tama, Anda perlu memasukkan data yang ingin Anda cocokkan ke dalam tabel Excel. Ini dapat dilakukan dengan mengetik data langsung ke dalam spreadsheet atau dengan menyalin dan menempelkannya dari sumber lain, seperti dokumen Word atau file PDF. Pastikan untuk menyimpan tabel data di bagian atas spreadsheet, agar lebih mudah untuk menemukan.
Langkah 2: Tentukan Data yang Ingin Anda Cocokkan
Berikutnya, tentukan data mana yang ingin Anda cocokkan. Misalnya, Anda ingin mencocokkan data di kolom A dengan data di kolom B. Pilih kolom C sebagai tempat untuk menuliskan formula VLOOKUP.
Langkah 3: Tuliskan Formula VLOOKUP
Di sel C2, tuliskan formula VLOOKUP. Rumus ini seharusnya terlihat seperti ini:
Dalam contoh di atas, kita ingin mencocokkan data di kolom A dengan data di kolom B, jadi kita menggunakan kolom A sebagai argument pertama, kolom B sebagai kolom pencarian, dan 0 sebagai parameter akhir. Anda juga bisa mengganti nilai 0 dengan nilai 1 atau TRUE, tergantung pada jenis pencocokan yang ingin Anda lakukan.
Langkah 4: Salin Formula di Seluruh Kolom C
Setelah menulis rumus VLOOKUP untuk sel C2, salin rumus ini ke dalam seluruh kolom C untuk mencocokkan seluruh data di dalam tabel. Ini dapat dilakukan dengan menyalin rumus C2 dan menempelkannya ke sel C3, C4, dan seterusnya, atau dengan menandai seluruh kolom C dan menahan tombol CTRL kemudian menekan tombol D pada keyboard Anda.
Langkah 5: Cek Duplikasi Data
Setelah mencocokkan seluruh data, periksa seluruh kolom C untuk menemukan duplikasi. Duplikasi di dalam tabel akan ditandai dengan nilai yang sama di kolom C. Anda bisa menghapus baris yang dianggap duplikat untuk menyimpan tabel data menjadi lebih bersih dan efisien.
Cara Kedua: Menggunakan Fungsi IF
Fungsi IF merupakan salah satu bentuk fungsi logika di Excel yang digunakan untuk mengambil keputusan berdasarkan kondisi tertentu. Fungsi ini seringkali digunakan dalam perhitungan matematis atau pengecekan data.
Langkah 1: Buat Tabel Data
Seperti pada cara pertama, langkah pertama yang harus dilakukan adalah membuat tabel data di dalam Excel. Pastikan untuk menyimpan tabel data di bagian atas spreadsheet, agar lebih mudah untuk menemukan.
Langkah 2: Tentukan Kondisi Pencocokan
Setelah itu, tentukan kondisi pencocokan yang ingin dicari. Misalnya, Anda ingin mencocokkan data di kolom A dan kolom B. Jika terdapat nilai yang sama pada kedua kolom ini, maka baris data tersebut dianggap sebagai duplikat.
Langkah 3: Tuliskan Formula IF
Setelah menentukan kondisi pencocokan, tuliskan rumus IF pada sel C2. Rumus ini seharusnya terlihat seperti ini:
Dalam contoh di atas, kita mencari nilai yang sama di kolom A dan kolom B dengan menggunakan formula IF. Jika nilai di sel A2 sama dengan nilai di sel B2, maka sel C2 akan menampilkan nilai “Duplikat”. Jika nilai di sel A2 dan B2 berbeda, maka sel C2 akan menampilkan nilai “Tidak Duplikat”. Anda bisa menyesuaikan formula ini dengan kondisi pencocokan yang diinginkan.
Langkah 4: Salin Formula di Seluruh Kolom C
Setelah menulis rumus IF untuk sel C2, salin rumus ini ke dalam seluruh kolom C untuk mencocokkan seluruh data di dalam tabel. Ini dapat dilakukan dengan menyalin rumus C2 dan menempelkannya ke sel C3, C4, dan seterusnya, atau dengan menandai seluruh kolom C dan menahan tombol CTRL kemudian menekan tombol D pada keyboard Anda.
Langkah 5: Cek Duplikasi Data
Setelah mencocokkan seluruh data, periksa seluruh kolom C untuk menemukan duplikasi. Duplikasi di dalam tabel akan ditandai dengan nilai “Duplikat” di kolom C. Anda bisa menghapus baris yang dianggap duplikat untuk menyimpan tabel data menjadi lebih bersih dan efisien.
FAQ
Pertanyaan 1: Apa perbedaan antara fungsi VLOOKUP dan fungsi IF?
Jawaban: Fungsi VLOOKUP digunakan untuk mencari nilai tertentu dalam tabel data, sedangkan fungsi IF digunakan untuk mengambil keputusan berdasarkan kondisi tertentu.
Pertanyaan 2: Apakah saya dapat menggunakan video tutorial untuk mempelajari cara mencocokkan 2 data di Excel?
Jawaban: Ya, terdapat banyak tutorial video di YouTube yang menunjukkan cara mencocokkan 2 data di Excel dengan mudah dan efisien. Anda bisa mencari video tersebut dengan menggunakan kata kunci tertentu di dalam mesin pencari YouTube.