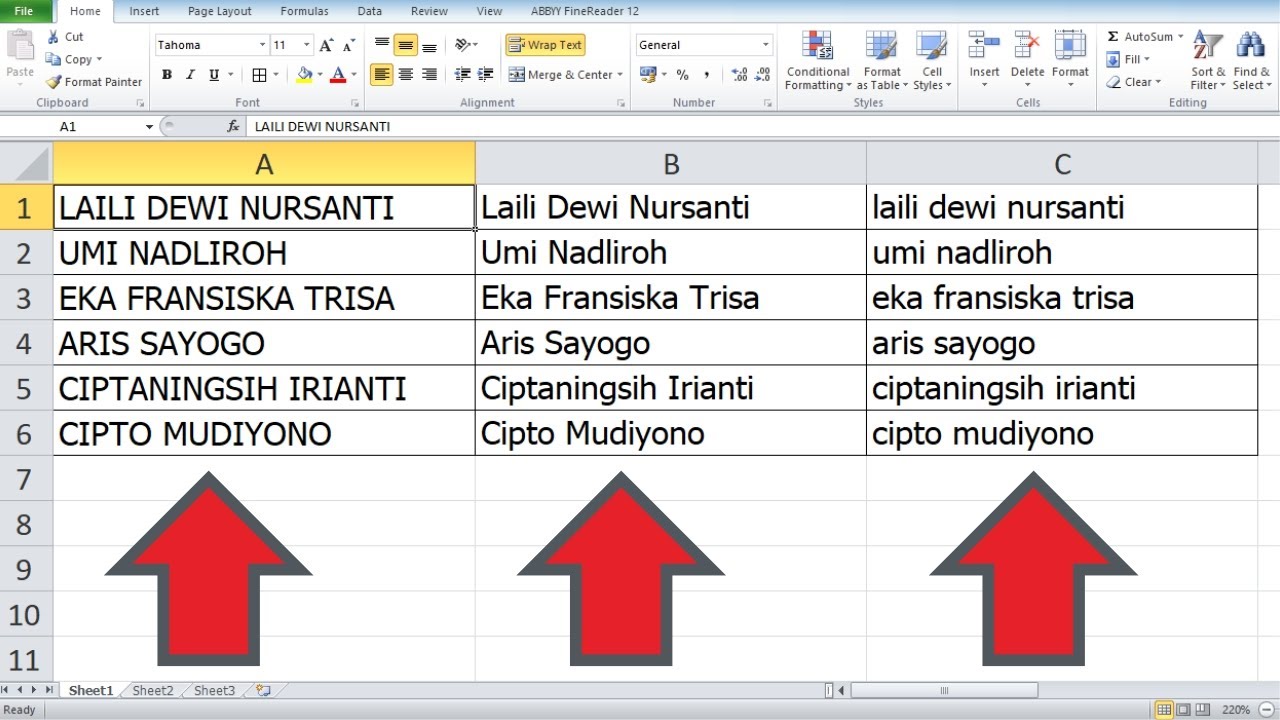Are you struggling to change small letters to capital letters in Excel? Do you want to make your text larger in your worksheet? Look no further! Here are some easy tips to help you enhance your Excel skills.
Changing Small Letters to Capital Letters in Excel
Excel is a powerful tool that can be used for various purposes, including storing data, tracking expenses, and creating reports. One of the most common tasks in Excel is changing small letters to capital letters. It sounds like a simple task, but it can be time-consuming if you do it manually. Fortunately, Excel has a built-in function that can help you convert small letters to capital letters quickly.
Using the UPPER Function
The UPPER function is an Excel function that changes all small letters to capital letters. Here is an example:
Step 1: Select the cell where you want to enter the text in capital letters
Assuming you want to enter the text in cell A1, select cell A1.
Step 2: Type the text in small letters
Type the text you want to convert to capital letters in cell A1.
Step 3: Use the UPPER function to convert the small letters to capital letters
In cell B1, enter the following formula:
=UPPER(A1)
The UPPER function converts all small letters in cell A1 to capital letters. In this example, cell B1 displays the same text as cell A1, but in capital letters.
Changing Small Letters to Capital Letters in Excel – FAQ
Q1: Can I use the UPPER function to convert only the first letter of each word to a capital letter?
A1: No, the UPPER function converts all small letters to capital letters. If you only want to convert the first letter of each word to a capital letter, you can use the PROPER function instead.
Q2: Can I use the UPPER function to convert text in multiple cells at once?
A2: Yes, you can use the UPPER function to convert text in multiple cells at once. Here is how:
Step 1: Select the cells you want to convert to capital letters
Assuming you want to convert the text in column A to capital letters, select the cells in column A.
Step 2: Enter the UPPER function in the first cell of the adjacent column
Assuming you want to enter the text in capital letters in column B, enter the following formula in cell B1:
=UPPER(A1)
Step 3: Copy the formula to the remaining cells in column B
Click on cell B1 to select it. Then, place your mouse over the bottom-right corner of cell B1 until it turns into a small black cross. Hold down the left mouse button and drag the mouse down to the last cell in column B. Release the left mouse button.
In this example, all cells in column B display the text in capital letters, based on the text in column A.
How to Make Your Text Larger in Excel
Another common task in Excel is adjusting the font size and style. Excel allows you to customize the font size, style, and color to make your text more prominent. Here are some easy tips to help you change the font size in Excel.
Using the Font Size Menu
The easiest way to change the font size in Excel is to use the Font Size menu. Here is an example:
Step 1: Select the cell or cells you want to change the font size for
Assuming you want to change the font size for cell A1, select cell A1.
In the Home tab, click on the Font Size menu in the Font group. The Font Size menu displays a list of font sizes you can select.
Step 3: Select the font size you want
Select the font size you want from the Font Size menu. Excel changes the font size for the selected cell or cells.
Making Your Text Larger in Excel – FAQ
Q1: What is the largest font size in Excel?
A1: The largest font size in Excel is 409, which is equivalent to a font size of 720 points.
Q2: Can I change the font size for an entire worksheet at once?
A2: Yes, you can change the font size for an entire worksheet at once. Here is how:
Click on the Select All button in the top-left corner of the worksheet. The Select All button selects all cells in the worksheet.
In the Home tab, click on the Font Size menu in the Font group. The Font Size menu displays a list of font sizes you can select.
Step 3: Select the font size you want
Select the font size you want from the Font Size menu. Excel changes the font size for all cells in the worksheet.
Video Tutorial
For more tips and tricks, check out this video on how to change small letters to capital letters in Excel:
Now that you know how to change small letters to capital letters and adjust the font size in Excel, you can save time and enhance your Excel skills.