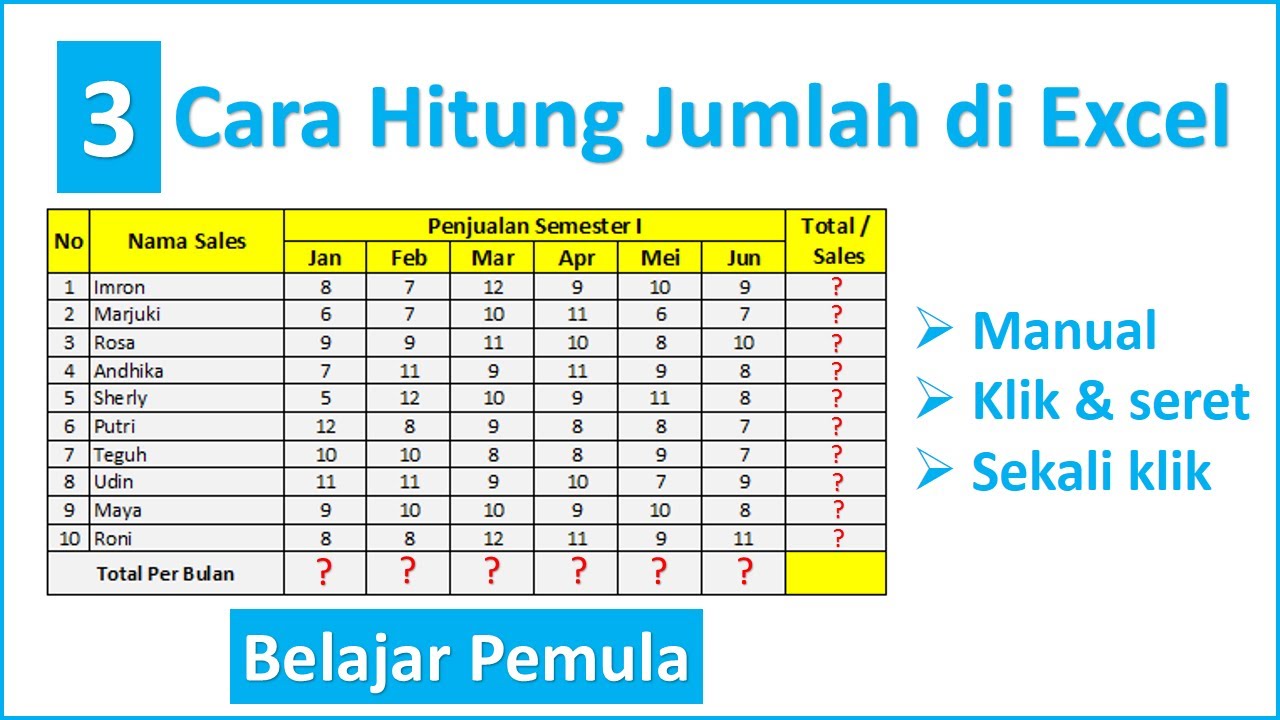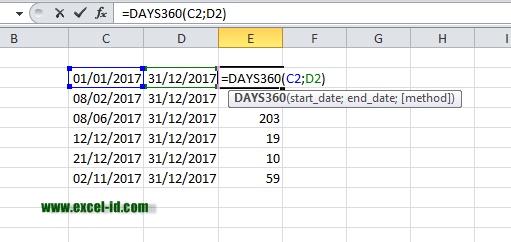Excel merupakan salah satu aplikasi yang sering digunakan dalam dunia bisnis untuk mengolah data. Namun, tidak semua orang bisa menguasai program ini dengan baik. Oleh karena itu, pada kesempatan kali ini, saya akan memberikan tips dan trik penggunaan Excel yang mudah dan dapat membantu meningkatkan produktivitas Anda dalam bekerja.
Rumus Membuat Tanggal Otomatis di Excel
Rumus membuat tanggal otomatis di Excel adalah cara yang sangat bermanfaat dalam membantu Anda menghemat waktu. Sebelum kita membahas rumusnya, pertama-tama Anda harus memastikan kolom tanggal pada sheet yang ingin diisi dengan rumus sudah terisi dengan tanggal mulai dari baris pertama. Misalnya, kolom tanggal dimulai dari baris 2. Kemudian, pada baris 2 di kolom sebelahnya (kolom B), ketikkan rumus sebagai berikut:
=IF(ISBLANK(A2),””,A2-A1)
Penjelasan:
IF(ISBLANK(A2),””,A2-A1) artinya: Jika sel di kolom A pada baris tersebut kosong, maka kolom baru (di sampingnya) juga akan kosong. Jika sel di kolom A pada baris tersebut tidak kosong (memiliki tanggal), maka rumus akan menghitung selisih antara tanggal tersebut dan tanggal pada baris sebelumnya (yang terletak di bawahnya).
Dengan menambahkan rumus ini ke kolom B, Anda dapat membuat tanggal otomatis di Excel. Selain itu, dengan menyalin rumus ke seluruh kolom B, Anda juga dapat membuat tanggal otomatis untuk seluruh sheet di file Excel yang sama.
Incredible Mencari Jumlah Di Excel References
Saat bekerja dengan Excel, seringkali kita harus menghitung jumlah data dalam suatu range atau kolom. Cara paling mudah untuk melakukannya adalah dengan menggunakan fungsi SUM. Fungsi SUM adalah fungsi Excel yang digunakan untuk menjumlahkan nilai dalam satu atau lebih sel. Namun, terkadang kita perlu menghitung jumlah data dengan kriteria tertentu, misalnya jumlah data dengan kondisi tertentu atau jumlah data yang sudah di-filter.
Untuk melakukannya, kita dapat menggunakan fungsi COUNTIF atau SUMIF. Fungsi COUNTIF digunakan untuk menghitung jumlah data dengan kondisi tertentu, sedangkan fungsi SUMIF digunakan untuk menjumlahkan nilai dalam satu atau lebih sel dengan kondisi tertentu.
Contoh penggunaan fungsi COUNTIF:
=COUNTIF(A2:A10,”Karyawan”)
Penjelasan:
=COUNTIF(A2:A10,”Karyawan”) artinya: Hitung jumlah sel di kolom A dengan nilai “Karyawan” pada range A2:A10.
Contoh penggunaan fungsi SUMIF:
=SUMIF(A2:A10,”Karyawan”,B2:B10)
Penjelasan:
=SUMIF(A2:A10,”Karyawan”,B2:B10) artinya: Jumlahkan nilai di kolom B dengan nilai “Karyawan” pada range A2:A10.
Cara Hitung Jumlah di Excel
Bagi sebagian orang, menghitung jumlah di Excel bisa menjadi tugas yang rumit. Namun, sebenarnya Excel memiliki beberapa cara yang mudah untuk melakukan perhitungan jumlah, yaitu:
1. Menggunakan Fungsi SUM
Fungsi SUM adalah fungsi Excel yang digunakan untuk menjumlahkan nilai dalam satu atau lebih sel. Cara penggunaannya sangat mudah, yaitu dengan menuliskan formula =SUM(range) pada sel yang ingin dijumlahkan. Contoh:
=SUM(A1:A10) artinya: Jumlahkan nilai sel pada range A1 hingga A10.
2. Menggunakan Fungsi SUBTOTAL
Fungsi SUBTOTAL adalah fungsi Excel yang digunakan untuk menghitung total dari sel-sel yang terlihat dalam suatu range. Dalam hal ini, sel yang disembunyikan atau di-filter tidak akan dihitung. Cara penggunaannya hampir sama dengan fungsi SUM, yaitu dengan menuliskan formula =SUBTOTAL(function_num,range) pada sel yang ingin dijumlahkan. Contoh:
=SUBTOTAL(9,A1:A10) artinya: Jumlahkan nilai sel pada range A1 hingga A10 yang terlihat (tidak disembunyikan atau di-filter).
Cara Mengatur Tanggal Di Excel
Excel memiliki fungsi yang dapat digunakan untuk mengubah format tanggal, misalnya dari format MM/DD/YYYY ke format DD/MM/YYYY atau sebaliknya. Untuk mengubah format tanggal, ikuti langkah-langkah berikut:
1. Pilih sel atau range sel yang ingin diubah formatnya.
2. Klik kanan pada sel atau range sel tersebut, lalu pilih Format Cells.
3. Pilih tab Number, lalu pilih kategori Date.
4. Pilih format tanggal yang diinginkan, lalu klik OK.
Dengan mengikuti langkah-langkah di atas, format tanggal pada sel atau range sel yang dipilih akan berubah sesuai dengan pilihan yang Anda buat.
Contoh Rumus Excel Praktis Menghitung Jumlah Hari Tertentu
Menghitung jumlah hari tertentu dapat menjadi tugas yang rumit jika dilakukan secara manual. Namun, dengan menggunakan rumus pada Excel, penghitungan jumlah hari dapat dilakukan dengan mudah. Berikut adalah contoh rumus Excel praktis untuk menghitung jumlah hari tertentu:
=DATEDIF(startDate,endDate,”unit”)
Penjelasan:
startDate adalah tanggal awal yang ingin dihitung jumlah harinya.
endDate adalah tanggal akhir yang ingin dihitung jumlah harinya.
Unit adalah satuan waktu yang ingin dihitung (dalam bulan, hari, atau tahun).
Contoh penggunaan rumus:
=DATEDIF(“1-Jan-2021″,”31-Jan-2021″,”d”)
Penjelasan:
=DATEDIF(“1-Jan-2021″,”31-Jan-2021″,”d”) artinya: Hitung jumlah hari antara tanggal 1 Januari 2021 dan tanggal 31 Januari 2021.
FAQ
1. Apa itu rumus Excel?
Rumus Excel adalah rangkaian instruksi yang digunakan untuk melakukan perhitungan atau manipulasi data dalam program Excel. Dengan menggunakan rumus Excel, pengguna dapat melakukan berbagai macam perhitungan seperti penjumlahan, pengurangan, perkalian, pembagian, pemformatan data, dan sebagainya.
2. Apa fungsi SUMIF dan COUNTIF pada Excel?
Fungsi SUMIF dan COUNTIF adalah fungsi Excel yang digunakan untuk menghitung jumlah data dengan kondisi tertentu di dalam range atau kolom. Fungsi SUMIF digunakan untuk menjumlahkan nilai dalam satu atau lebih sel dengan kondisi tertentu, sedangkan fungsi COUNTIF digunakan untuk menghitung jumlah sel dengan kondisi tertentu.
Video Tutorial
Dalam video tutorial di atas, Anda dapat belajar tentang penggunaan rumus persentase di Excel. Selain itu, video ini juga memberikan tips dan trik penggunaan beberapa rumus Excel lainnya yang berguna dalam pengolahan data.