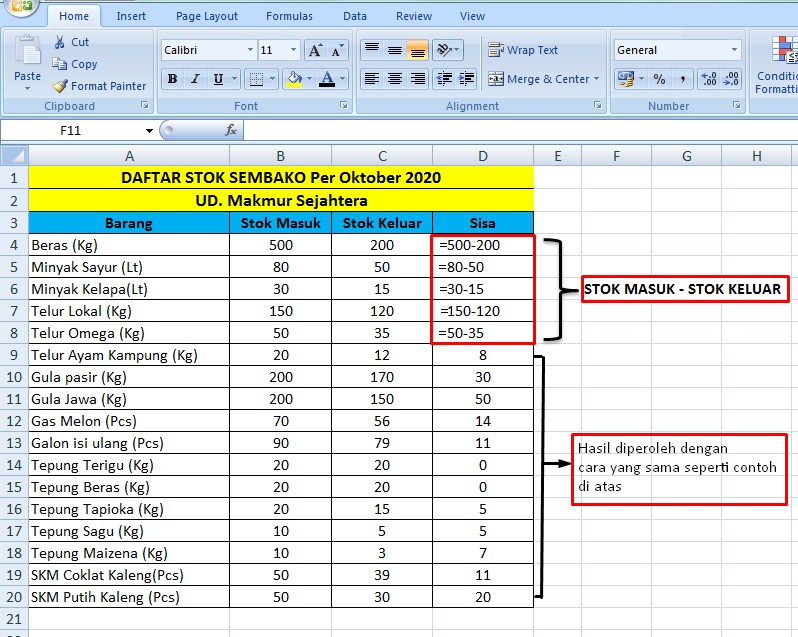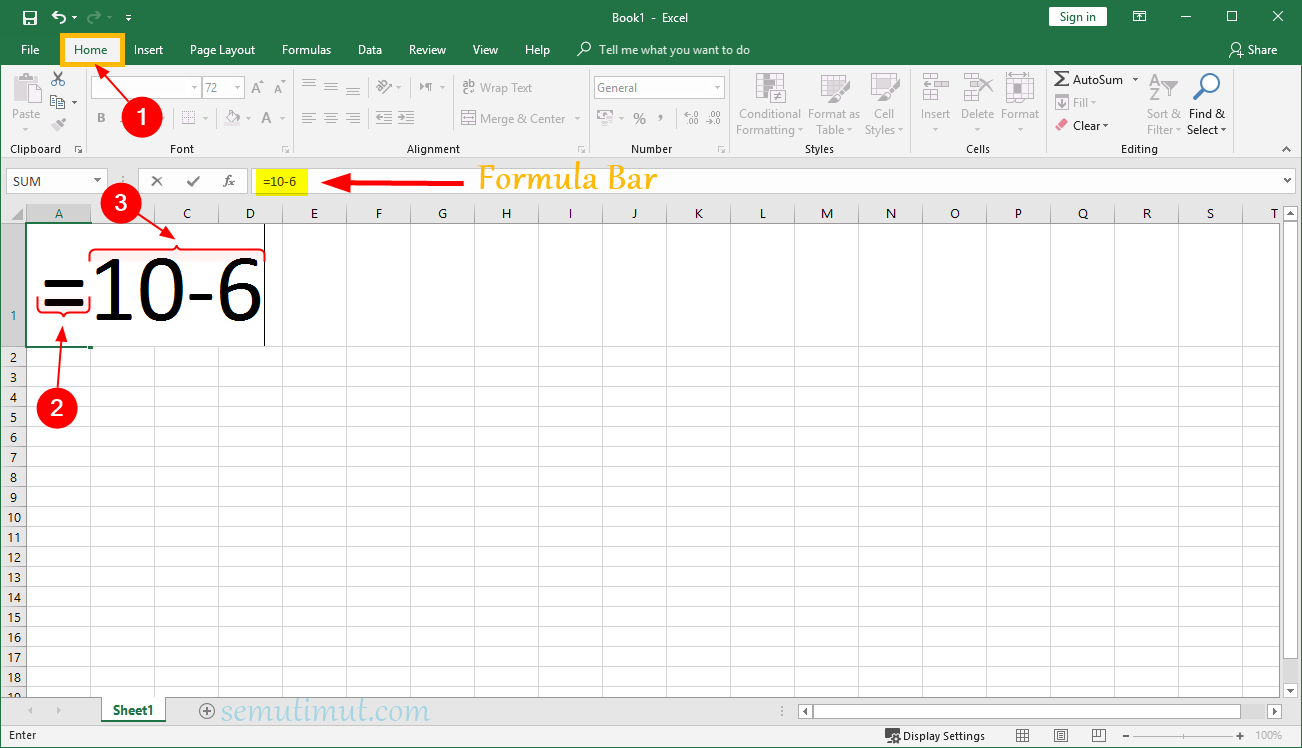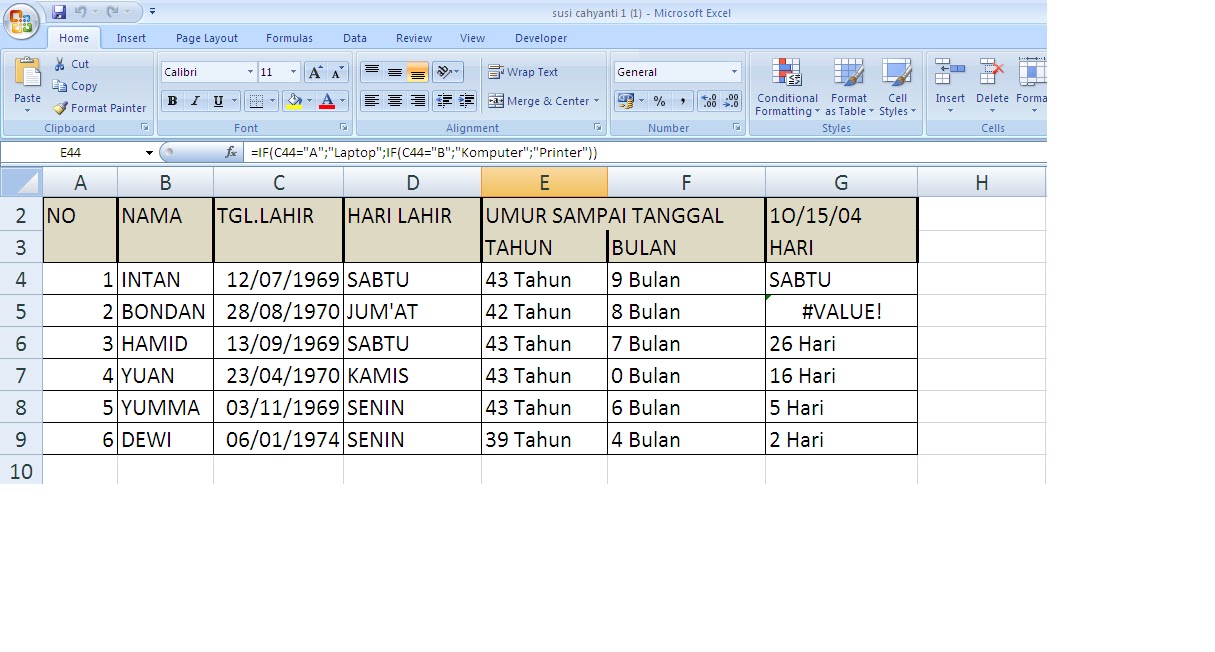Rumus Pengurangan Excel Lengkap Dengan Otomatis
Microsoft Excel merupakan software spreadsheet yang paling popular digunakan di dunia saat ini. Ada banyak sekali fitur dan rumus yang bisa diakses dengan Microsoft Excel, salah satunya adalah rumus pengurangan. Bagi sebagian orang, melakukan pengurangan di kertas atau kalkulator memang lebih mudah, namun dengan rumus pengurangan di Microsoft Excel, kita bisa mendapatkan hasil yang lebih akurat dan cepat.
Cara Menggunakan Rumus Pengurangan Excel
Sebelum kita mengenal jenis-jenis rumus pengurangan di Excel, mari kita ulas dulu cara menggunakan rumus pengurangan di Excel secara umum. Berikut ini adalah langkah-langkahnya:
- Buka file Excel dan buatlah sebuah lembar kerja baru.
- Buatlah daftar angka pada kolom A, dan pastikan angka-angka tersebut terurut secara berurutan pada kolom tersebut.
- Pilih sel pada kolom B, tepat di bawah sel terakhir pada kolom A. Pada contoh ini, kita menggunakan sel B2.
- Ketik tanda sama dengan (=) pada sel B2.
- Jika Anda ingin melakukan pengurangan pada sel A1 dengan sel A2, maka ketik A1-A2.
- Pencet tombol Enter pada keyboard.
- Hasil pengurangan antara A1 dan A2 akan muncul pada sel B2.
Jika Anda ingin mengurangi dua nilai atau lebih, cukup perpanjang rumus tersebut pada sel selanjutnya menggunakan tanda drag atau menyalin rumus tersebut pada baris selanjutnya.
Jenis-Jenis Rumus Pengurangan di Excel
Terdapat beberapa jenis rumus pengurangan di Excel yang bisa digunakan, diantaranya adalah:
- Pengurangan Sederhana
- Pengurangan Otomatis
- Pengurangan Nilai Tetap
- Pengurangan Persentase
Rumus pengurangan sederhana di Excel adalah =angka1-angka2. Rumus ini digunakan untuk mengurangi dua angka sederhana pada sel.
Rumus pengurangan otomatis di Excel adalah =SUM(angka1:angka2). Rumus ini digunakan untuk mengurangi satu set angka pada sel di bawah sel tersebut pada kolom yang sama. Sebagai contoh, jika kita ingin mengurangi kolom A2 dengan kolom A3, cukup ketik =SUM(A2:A3) pada sel A4.
Jika kita ingin memperoleh hasil pengurangan yang sama pada setiap pengurangan, kita bisa menggunakan rumus pengurangan nilai tetap. Rumusnya adalah =angka-nilai yang sama. Sebagai contoh, jika kita ingin mengurangi angka A1 dengan angka 5, maka rumusnya adalah =A1-5.
Terakhir, kita bisa menggunakan rumus pengurangan persentase di Excel. Seperti namanya, kita mengurangi persen pada suatu nilai. Rumusnya adalah =angka-(persen/100)xangka. Sebagai contoh, jika kita ingin mengurangi 10% dari angka A1, maka rumusnya adalah =A1-(10/100)xA1.
Dengan mengenal beberapa jenis rumus pengurangan di Excel ini, kita bisa lebih memilih rumus yang sesuai dan akurat untuk setiap kebutuhan.
Cara Menggunakan Rumus Pengurangan Antar Kolom di Excel
Rumus pengurangan di Excel memang sangat berguna dan membantu kita dalam menghitung angka dengan akurat dan cepat. Bagi Anda yang ingin mengurangi nilai pada kolom yang berbeda, cara paling efisien adalah menggunakan rumus pengurangan antar kolom. Berikut ini adalah langkah-langkahnya:
- Buka file Excel dan buatlah sebuah lembar kerja baru.
- Tuliskan angka pada dua kolom yang berbeda, sebut saja kolom A dan kolom B.
- Pilih sel tempat kita nanti ingin menampilkan hasil pengurangan antar kolom.
- Ketik tanda sama dengan (=) pada sel tersebut.
- Pilih sel pada kolom A dan ketik tanda minus (-)
- Pilih sel pada kolom B dan pencet tombol Enter pada keyboard.
- Hasil pengurangan dari kolom A dan B akan muncul pada sel yang kita pilih tadi.
Jika kita ingin mengurangkan sel dari kolom yang berbeda-beda, kita hanya perlu menyesuaikan formula tersebut pada sel selanjutnya. Jika kita ingin memperpanjang formula tersebut, kita bisa menarik formula dengan cara mengklik bagian tengah bawah sel tersebut.
Rumus Pengurangan Waktu Di Excel
Rumus pengurangan waktu di Excel cukup berguna misalnya dalam bisnis retail atau e-commerce yang menganalisis waktu ketersediaan barang atau pengiriman barang.
Rumus pengurangan waktu di Excel dapat digunakan persis seperti rumus pengurangan pada angka biasa, namun dengan beberapa penyesuaian. Berikut ini langkah-langkahnya:
- Siapkan file Excel dan buatlah kolom baru untuk mengkalkulasi waktu pengurangan.
- Isi kolom tersebut dengan rentang waktu yang ingin kita hitung pengurangannya. Misalnya, jika kita ingin menghitung waktu pengiriman barang, maka kita harus mengetahui waktu awal dan waktu akhir pengiriman.
- Pada kolom selanjutnya, ketikan formula untuk menghitung waktu pengurangan. Rumusnya adalah =sel akhir-sel awal. Jangan lupa untuk menjadikan sel tersebut sebagai waktu dengan format waktu pada Excel.
- Masukkan formula tersebut pada sel yang bersesuaian dengan waktu awal dan waktu akhir yang kita masukkan di kolom sebelumnya.
- Hasil pengurangan waktu akan muncul pada sel selanjutnya.
Cara Membuat Rumus Excel Pengurangan
Membuat rumus pengurangan di Excel cukup mudah. Namun, bagi Anda yang masih pemula, mungkin perlu beberapa petunjuk dan panduan. Berikut ini adalah cara membuat rumus Excel pengurangan:
- Siapkan file Excel yang sudah berisi data angka yang ingin kita kurangkan.
- Pilih sel pada Excel di mana hasil pengurangan nanti akan muncul.
- Ketikan formula dasar pada sel tersebut, yaitu =SEL KE-SEL YANG AKAN DIKURANG-AKAN YANG AKAN DIKURANG.
- Pencet tombol Enter pada keyboard. Hasil akan ditampilkan pada sel tersebut.
- Jika kita ingin menggunakan rumus pengurangan pada lebih dari satu sel pada waktu yang sama, kita bisa melakukan copy paste pada sel sel tersebut.
Sangat mudah, bukan? Anda juga dapat memodifikasi rumus pengurangan ini sesuai dengan kebutuhan Anda.
Cara Menjumlahkan Dengan Excel Kelompok Penyajian Menghitung Batang
Dalam membuat laporan atau penilaian, kadang kita membutuhkan cara untuk menghitung jumlah atau total beberapa angka. Dalam Microsoft Excel, kita dapat menggunakan rumus penjumlahan untuk melakukan tugas tersebut.
Akan tetapi, jika kita ingin menghitung data kelompok dengan jumlah yang banyak, kita harus melakukan penyesuaian pada formula tersebut. Salah satu cara adalah dengan menggunakan formula kelompok penyajian menghitung batang. Berikut langkah-langkahnya:
- Buka file Excel yang sudah berisi data angka yang ingin kita jumlahkan.
- Buat kumpulan data dengan topik yang sama pada baris atau kolom yang sama. Sebagai contoh, kita ingin menghitung total penjualan bulanan pada sebuah toko. Setiap penjualan tercatat pada kolom bulan yang bersesuaian.
- Pilih sel pada kolom atau baris yang selanjutnya akan berisi total dari sel-sel tersebut.
- Ketik tanda sama dengan (=) pada sel tersebut.
- Ketik SUM pada sel tersebut dan angka-angka yang akan dijumlahkan. Misalnya, jika kita ingin menghitung total penjualan bulanan pada kolom A hingga kolom L, maka rumusnya adalah =SUM(A:L).
- Pencet tombol Enter pada keyboard.
- Hasil dari total penjualan bulanan akan muncul pada sel yang kita pilih tadi.
FAQ
1. Apa Itu Microsoft Excel?
Microsoft Excel adalah salah satu perangkat lunak spreadsheet yang paling populer digunakan di seluruh dunia. Program ini digunakan untuk memudahkan pengguna dalam melakukan pengolahan data dan penghitungan data dalam bentuk tabel. Microsoft Excel juga menyediakan berbagai rumus dan fungsi yang bisa membantu penggunanya dalam melakukan penghitungan dan analisis data yang rumit.
2. Bagaimana Cara Memperpanjang Rumus Excel?
Jika kita ingin memperpanjang sebuah rumus yang sudah kita buat, kita bisa melakukannya dengan cara menarik formulanya ke sel selanjutnya. Kita hanya perlu menekan bagian tengah bawah sel tempat kita menulis rumus tersebut dan menyeret ke bawah atau ke samping pada sel selanjutnya.
Video Tutorial: Rumus Pengurangan Excel
Berikut adalah video tutorial rumus pengurangan di Excel: