Excel adalah aplikasi spreadsheet yang sangat populer di seluruh dunia. Tidak hanya sebagai alat bantu untuk menyimpan data, Excel juga memiliki berbagai fitur dan fungsi yang sangat berguna dalam kegiatan bisnis maupun akademis. Salah satu fitur yang sering dipakai di Excel adalah pemrosesan data text. Bagi Anda yang sering menggunakan Excel untuk mengolah data text, Anda pasti pernah atau bahkan sering melakukan proses penghitungan jumlah huruf yang sama dalam suatu teks. Bagaimana cara menghitung jumlah huruf yang sama di Excel? Berikut ini adalah cara dan rumusnya!
Cara Menghitung Jumlah Huruf Yang Sama Di Excel
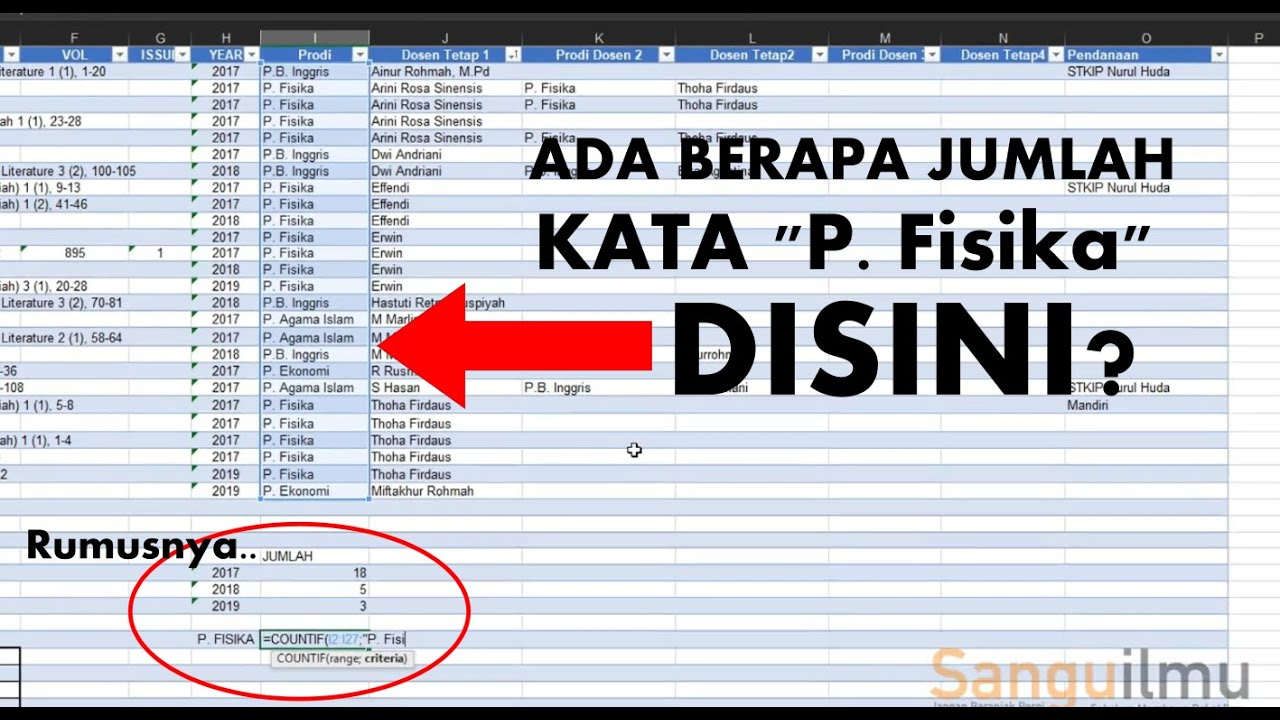
Pertama, buka aplikasi Excel dan buat spreadsheet baru. Beberapa contoh teks yang akan kita gunakan adalah sebagai berikut:
- Selamat datang di Excel
- Excel memudahkan bisnis
- Excel adalah aplikasi terbaik
Jumlah huruf yang sama dalam ketiga contoh teks di atas adalah huruf ‘e’. Bagaimana caranya menghitung jumlah huruf ‘e’ di ketiga contoh teks di atas? Berikut ini adalah langkah-langkahnya:
- Pada cell kosong, ketikkan rumus berikut: =LEN(A1)-LEN(SUBSTITUTE(A1,”e”,””))
- Ganti “A1″ dengan alamat cell di mana teks yang akan dihitung berada. Misalnya, jika teks pertama berada pada cell A1, maka rumusnya menjadi: =LEN(A1)-LEN(SUBSTITUTE(A1,”e”,””))
- Hasil hitungan jumlah huruf ‘e’ di ketiga contoh teks di atas adalah 2, 3, dan 4. Dalam hal ini, rumus tersebut akan mengembalikan jumlah huruf ‘e’ dalam teks.
Itulah cara menghitung jumlah huruf yang sama dalam suatu teks di Excel dengan mudah. Namun, sebenarnya ada cara lain untuk melakukan hal yang sama. Anda juga bisa menggunakan fitur ‘Find & Replace’ di Excel untuk menghitung jumlah huruf yang sama dalam suatu teks. Berikut ini adalah caranya:
- Pilih seluruh teks yang ingin dihitung jumlah hurufnya.
- Klik pada tab ‘Home’ dan cari fitur ‘Find & Select’.
- Pilih ‘Replace’.
- Ketik huruf yang ingin dihitung jumlahnya pada kolom ‘Find what’.
- Klik pada kolom ‘Replace with’ dan biarkan kosong.
- Klik pada ‘Replace All’ dan jumlah huruf yang sama akan muncul di bagian bawah kolom text.
Cara ini lebih mudah dilakukan daripada menggunakan rumus, namun hasilnya hanya akan menampilkan jumlah huruf yang sama, tanpa memberikan informasi tentang jumlah huruf yang muncul di setiap teks.
Cara Menghitung Logaritma Di Excel

Selain menghitung jumlah huruf yang sama, Excel juga dapat digunakan untuk menghitung logaritma. Logaritma adalah operasi matematika yang berfungsi untuk menghitung hasil operasi pangkat yang berlawanan. Misalnya, jika 2 pangkat 3 sama dengan 8, maka logaritma 8 berbasis 2 adalah 3. Dalam Excel, logaritma dapat dihitung dengan fungsi ‘LOG’. Berikut ini adalah langkah-langkahnya:
- Buat spreadsheet baru dan ketikkan angka yang ingin dihitung logaritmanya pada cell A1.
- Ketikkan basis logaritma pada cell A2.
- Ketikkan rumus berikut di cell A3: =LOG(A1,A2)
- Hasil hitungan logaritma akan muncul di cell A3.
Sangat penting bagi Anda untuk memperhatikan basis logaritma saat menghitung logaritma di Excel. Jika basis logaritma tidak sesuai dengan yang diinginkan, maka hasil perhitungan juga akan salah. Misalnya, jika Anda ingin menghitung logaritma 10 berbasis 2, maka rumusnya adalah =LOG(10,2). Namun, jika Anda salah memasukkan basis logaritma ke dalam rumus, misalnya menjadi =LOG(10,5), maka hasilnya akan salah.
Rumus Excel Menghitung Jumlah Data Dengan Multi Kriteria
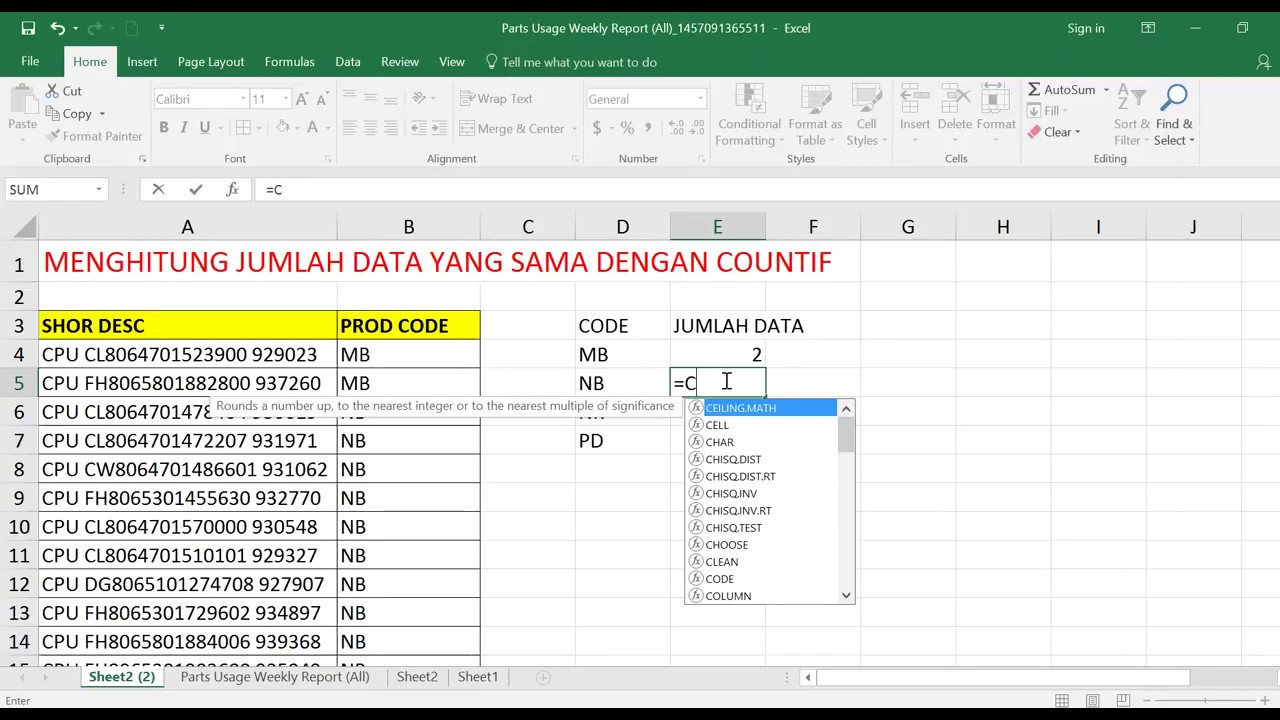
Excel juga memiliki kelebihan dalam menghitung jumlah data dengan multi kriteria. Anda dapat menggunakan fungsi ‘SUMIFS’ untuk menghitung jumlah data berdasarkan beberapa kriteria. Berikut ini adalah contoh kasus penggunaan fungsi ‘SUMIFS’ pada Excel:
- Misalnya saja kita memiliki data penjualan beberapa produk pada beberapa toko. Data tersebut terdiri dari nama produk, toko, dan nilai penjualan.
- Untuk menghitung nilai penjualan dari sebuah produk pada sebuah toko, kita dapat menggunakan rumus berikut: =SUMIFS(C2:C6,B2:B6,”Produk A”,A2:A6,”Toko 1″)
Rumus di atas akan menghitung total nilai penjualan dari produk A di toko 1. Anda bisa mengganti kriteria sesuai dengan kebutuhan Anda. Misalnya, menghitung total nilai penjualan dari semua produk di toko 1 dan sebagainya.
Cara Menghitung Jumlah Sel Terisi Di Excel

Salah satu fungsi dasar di Excel adalah menghitung jumlah sel terisi. Anda dapat menggunakan fungsi ‘COUNT’ untuk menghitung jumlah sel terisi dalam suatu range. Berikut ini adalah langkah-langkahnya:
- Pilih range sel yang ingin dihitung jumlah sel terisinya.
- Ketikkan rumus berikut: =COUNT(A1:A5)
- Hasil hitungan jumlah sel terisi akan muncul di cell kosong.
Cara lain untuk menghitung jumlah sel terisi adalah dengan menggunakan fungsi ‘COUNTA’. Fungsi ini akan menghitung jumlah sel dalam suatu range yang terisi oleh nilai apapun, baik itu angka, teks, atau formula. Berikut ini adalah langkah-langkahnya:
- Pilih range sel yang ingin dihitung jumlah sel terisinya.
- Ketikkan rumus berikut: =COUNTA(A1:A5)
- Hasil hitungan jumlah sel terisi akan muncul di cell kosong.
Cara ini lebih fleksibel daripada menggunakan fungsi ‘COUNT’, karena Anda tidak perlu memperhatikan jenis nilai yang terdapat di dalam sel. Namun, fungsi ini tidak akan menghitung jumlah sel yang berisi nilai nol atau kosong.
FAQ
1. Apa saja kelebihan Excel dalam pengolahan data?
Excel memiliki berbagai kelebihan yang membuatnya sangat berguna dalam pengolahan data. Beberapa di antaranya adalah:
- Mudah digunakan: Interface Excel yang user-friendly membuatnya mudah digunakan oleh siapa saja, bahkan oleh mereka yang belum pernah menggunakannya sebelumnya.
- Memiliki berbagai fitur: Excel memiliki berbagai fitur yang sangat berguna dalam pengolahan data seperti pemrosesan teks, kalkulasi matematika dan statistik, grafik dan chart, dan lain sebagainya.
- Mudah diakses: Ketersediaan Excel di seluruh komputer dan bahkan smartphone memudahkan akses bagi penggunanya.
- Step-by-step: Excel memiliki kemampuan untuk melakukan kalkulasi step-by-step yang memudahkan dalam melihat hasil akhir dan proses perhitungannya.
2. Apakah Excel hanya digunakan untuk kegiatan bisnis?
Excel memang sering diidentikkan dengan kegiatan bisnis, namun kenyataannya aplikasi ini dapat digunakan untuk berbagai keperluan, termasuk dalam kegiatan akademis dan personal. Excel dapat digunakan untuk menghitung nilai rapor, menganalisis data penelitian, mengorganisir jadwal, membuat rencana budget, dan sebagainya.
Video Tutorial
Itulah beberapa cara dan rumus untuk menghitung data di Excel yang sangat sering kita gunakan dalam pengolahan data sehari-hari. Semoga artikel ini bermanfaat bagi Anda yang ingin belajar pengolahan data menggunakan Excel. Jika ada pertanyaan atau masukan, jangan ragu untuk meninggalkan komentar di bawah ini!