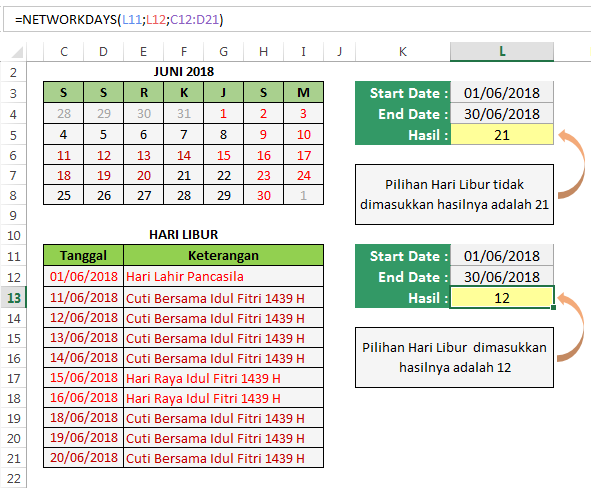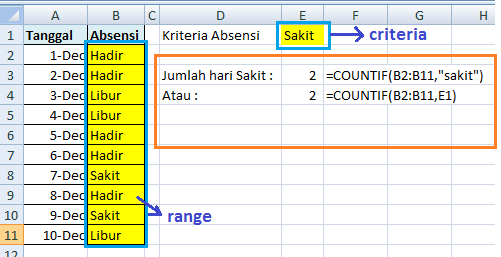Microsoft Excel merupakan program pengolah angka yang sangat populer dan digunakan oleh banyak orang di seluruh dunia, termasuk di Indonesia. Excel tidak hanya digunakan untuk menghitung angka-angka sederhana, tetapi juga untuk mengelola data kompleks dan menghasilkan laporan data yang dapat digunakan untuk membuat keputusan bisnis yang cerdas.
Cara Membuat Rumus Excel Untuk Nama Hari
Jika Anda pernah menggunakan Excel untuk mengatur jadwal atau agenda, maka Anda mungkin pernah merasa kesulitan untuk menampilkan hari dari tanggal-tanggal tersebut. Namun, Excel menyediakan sebuah rumus yang memungkinkan Anda untuk menampilkan nama hari dari tanggal-tanggal tersebut.
Rumus tersebut adalah =HARIAN(TANGGAL)<br>&CHOOSE(HARI(TANGGAL),"Minggu","Senin","Selasa","Rabu","Kamis","Jumat","Sabtu"). Dalam rumus tersebut, HARIAN(TANGGAL) digunakan untuk menampilkan angka tanggal dari tanggal yang diberikan, sedangkan CHOOSE(HARI(TANGGAL),"Minggu","Senin","Selasa","Rabu","Kamis","Jumat","Sabtu") digunakan untuk menampilkan nama hari dari tanggal yang diberikan.
Sebagai contoh, jika Anda ingin menampilkan nama hari untuk tanggal 9 Januari 2022, maka rumusnya adalah:
=HARIAN("1/9/2022")<br>&CHOOSE(HARI("1/9/2022"),"Minggu","Senin","Selasa","Rabu","Kamis","Jumat","Sabtu")
Hasilnya akan menjadi "Minggu", karena tanggal 9 Januari 2022 jatuh pada hari Minggu.
Cara Menghitung Jumlah Hari Kerja di Excel
Seringkali kita perlu menghitung jumlah hari kerja dalam sebuah periode tertentu. Hal ini dapat dilakukan dengan menggunakan fungsi NETWORKDAYS di Excel.
NETWORKDAYS dapat digunakan untuk menghitung jumlah hari kerja antara dua tanggal tertentu. Sebagai contoh, jika Anda ingin menghitung jumlah hari kerja antara tanggal 3 Januari 2022 dan tanggal 9 Januari 2022, maka rumusnya adalah:
=NETWORKDAYS("1/3/2022","1/9/2022")
Hasilnya adalah 5, karena terdapat 5 hari kerja antara tanggal 3 Januari 2022 dan tanggal 9 Januari 2022.
NETWORKDAYS juga dapat digunakan untuk menghitung jumlah hari kerja dalam sebulan atau dalam tahun tertentu. Sebagai contoh, jika Anda ingin menghitung jumlah hari kerja dalam bulan Januari 2022, maka rumusnya adalah:
=NETWORKDAYS("1/1/2022","1/31/2022")
Hasilnya adalah 22, karena terdapat 22 hari kerja dalam bulan Januari 2022.
Incredible Mencari Jumlah Di Excel References
Salah satu fitur yang sangat bermanfaat di Excel adalah kemampuannya untuk mencari jumlah dari beberapa sel yang diinginkan. Fitur ini disebut dengan SUM dan sangat mudah digunakan.
Anda hanya perlu mengetikkan SUM di sel tempat Anda ingin menampilkan jumlahnya, kemudian mengetikkan rentang sel yang ingin dijumlahkan. Sebagai contoh, jika Anda ingin menjumlahkan sel A1 hingga A3, maka rumusnya adalah:
=SUM(A1:A3)
Hasilnya akan menampilkan jumlah dari sel A1 hingga A3.
Anda juga dapat menjumlahkan sel-sel yang tersebar di banyak halaman dengan menggunakan SUM. Caranya adalah dengan menuliskan nama halaman diikuti dengan tanda seru (!) dan diikuti dengan rentang sel yang ingin dijumlahkan. Sebagai contoh, jika Anda ingin menjumlahkan sel A1 hingga A3 di halaman 1 dan sel B1 hingga B3 di halaman 2, maka rumusnya adalah:
=SUM(Halaman1!A1:A3,Halaman2!B1:B3)
Hasilnya akan menampilkan jumlah dari sel A1 hingga A3 di halaman 1 dan sel B1 hingga B3 di halaman 2.
Hari Ini Menghitung Masa Kerja Di Excel Tahun 2022
Salah satu tugas administratif yang sering dilakukan di banyak perusahaan adalah menghitung masa kerja karyawan. Excel menyediakan sebuah rumus yang dapat digunakan untuk menghitung masa kerja dari dua tanggal tertentu.
Rumus tersebut adalah =DATEDIF(TANGGAL AWAL,TANGGAL AKHIR,"Jenis Perhitungan"). TANGGAL AWAL dan TANGGAL AKHIR masing-masing adalah tanggal awal dan akhir yang ingin Anda hitung masa kerjanya. Jenis perhitungan dapat berupa "Y", "M", atau "D". "Y" digunakan untuk menghitung masa kerja dalam tahun, "M" digunakan untuk menghitung masa kerja dalam bulan, dan "D" digunakan untuk menghitung masa kerja dalam hari.
Sebagai contoh, jika seorang karyawan mulai bekerja pada tanggal 1 Januari 2010 dan masih bekerja hingga saat ini (1 Januari 2022), maka rumus untuk menghitung masa kerjanya dalam tahun adalah:
=DATEDIF("1/1/2010","1/1/2022","Y")
Hasilnya adalah 12, yang berarti karyawan tersebut sudah bekerja selama 12 tahun.
Rumus Countif Dengan 2 Kriteria
Countif adalah salah satu fungsi di Excel yang digunakan untuk menghitung jumlah sel yang memenuhi kriteria tertentu. Fungsi ini sangat berguna untuk menghitung jumlah data yang spesifik dalam sebuah tabel data. Namun, jika Anda ingin menghitung jumlah data yang memenuhi dua kriteria atau lebih, maka Countif tidak dapat digunakan.
Untuk menghitung jumlah data yang memenuhi dua kriteria atau lebih, Anda dapat menggunakan rumus Countifs. Fungsi ini mirip dengan Countif, tetapi dapat digunakan untuk menghitung data yang memenuhi dua kriteria atau lebih.
Rumus Countifs adalah =COUNTIFS(Rentang Kriteria 1,Kriteria 1,Rentang Kriteria 2,Kriteria 2). Rentang Kriteria 1 dan Rentang Kriteria 2 adalah rentang sel yang ingin Anda gunakan untuk menghitung jumlah data yang memenuhi kriteria. Kriteria 1 dan Kriteria 2 masing-masing adalah kriteria pertama dan kedua yang ingin Anda gunakan untuk menghitung jumlah data.
Sebagai contoh, jika Anda ingin menghitung jumlah data dalam rentang A1 hingga A10 yang memenuhi kriteria di mana nilai sel lebih besar dari 50 dan kurang dari 100, maka rumusnya adalah:
=COUNTIFS(A1:A10,">50",A1:A10,"<100")
Hasilnya adalah jumlah sel yang memenuhi kedua kriteria tersebut di rentang A1 hingga A10.
FAQ
1. Apakah Excel hanya dapat digunakan untuk menghitung angka sederhana?
Tidak, Excel dapat digunakan untuk mengelola data kompleks dan menghasilkan laporan data yang dapat digunakan untuk membuat keputusan bisnis yang cerdas. Excel juga menyediakan banyak fungsi dan rumus yang dapat digunakan untuk menghitung data yang kompleks.
2. Bisakah Excel digunakan untuk membuat grafik atau diagram?
Ya, Excel menyediakan fitur grafik dan diagram yang memungkinkan pengguna untuk membuat visualisasi data yang menarik dan mudah dipahami. Fitur ini sangat berguna untuk membuat laporan data yang efektif dan memudahkan pengambilan keputusan bisnis.