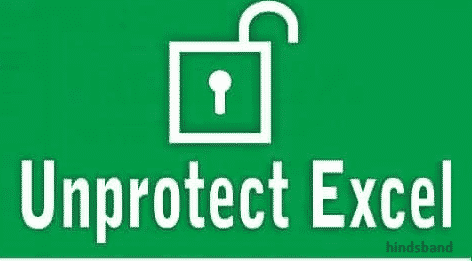Cara Membuka Password di Aplikasi Excel dengan Mudah dan Cepat
Apakah Anda sering lupa password untuk file Excel Anda? Jangan khawatir karena ada cara mudah dan cepat untuk membuka password di aplikasi Excel. Ada beberapa metode yang bisa Anda gunakan, tergantung pada situasi dan preferensi Anda. Berikut ini adalah cara-caranya.
Metode 1: Menggunakan Add-In untuk Excel
Menggunakan add-in adalah salah satu cara termudah untuk membuka password di aplikasi Excel. Ada banyak add-in yang tersedia online yang dapat Anda gunakan untuk membuka proteksi password. Berikut langkah-langkahnya:
- Pertama, unduh dan install add-in yang Anda inginkan.
- Selanjutnya, buka file Excel yang terproteksi password.
- Klik File > Opsi > Add-Ins > Manage: Excel Add-ins > Go.
- Pilih add-in yang baru saja Anda unduh dan klik OK.
- Buka add-in tersebut dan ikuti petunjuk untuk membuka kata sandi file Excel Anda.
Dalam beberapa kasus, Anda mungkin perlu membayar biaya langganan bulanan atau tahunan untuk mengakses add-in ini. Namun, jika Anda sering lupa password untuk file Excel Anda, itu bisa menjadi investasi yang bermanfaat.
Metode 2: Menggunakan Online Password Cracker
Jika Anda tidak ingin mengunduh atau memasang add-in pada komputer Anda, Anda bisa menggunakan online password cracker untuk membuka file Excel Anda. Ada banyak situs web yang menawarkan layanan ini secara gratis atau dengan biaya. Namun, perlu diingat bahwa menggunakan layanan online memerlukan Anda untuk mengunggah file Excel Anda ke server mereka. Ada risiko keamanan terkait sebagai akibatnya. Berikut adalah langkah-langkahnya:
- Buka situs web password cracker Excel pilihan Anda.
- Ikuti petunjuk untuk mengunggah file Excel Anda ke server mereka.
- Tunggu prosesnya selesai dan unduh file Excel yang terbuka.
Seperti yang telah disebutkan sebelumnya, menggunakan layanan online untuk membuka file Excel Anda memiliki risiko keamanan terkait. Oleh karena itu, pastikan Anda menggunakan situs web terpercaya jika Anda memilih untuk menggunakan metode ini.
FAQ
Q: Apakah ada cara untuk membuka file Excel yang terproteksi password tanpa add-in atau penghapus password?
A: Ya, ada beberapa metode lain yang bisa Anda coba. Salah satunya adalah dengan menggunakan Microsoft Visual Basic for Applications (VBA) untuk membuka file Excel Anda. Namun, metode ini memerlukan pengetahuan teknis tertentu tentang penerapan dan penggunaan VBA.
Q: Apakah saya dapat membuka file Excel yang terproteksi password di perangkat seluler?
A: Ya, Anda bisa menggunakan aplikasi Excel di perangkat seluler Anda untuk membuka file Excel yang terproteksi password. Namun, metode ini memungkinkan hanya jika Anda mengetahui password. Jika Anda lupa kata sandi, Anda perlu mengikuti salah satu metode yang telah dibahas sebelumnya.
Video Tutorial: Membuka Password di Aplikasi Excel
Cara Hapus Password pada File Excel
Terkadang, Anda mungkin ingin menghapus password dari file Excel yang sudah terproteksi. Hal ini mungkin karena Anda telah membagikan file tersebut dengan beberapa orang dan ingin memberi akses penuh kepada mereka. Berikut adalah beberapa cara untuk menghapus password pada file Excel:
Metode 1: Menghapus Password Menggunakan VBA
Menggunakan Microsoft Visual Basic for Applications (VBA) adalah cara termudah untuk menghapus password di file Excel Anda. Namun, metode ini membutuhkan pengetahuan teknis tentang VBA. Berikut ini adalah langkah-langkahnya:
- Pertama, buka file Excel yang terproteksi password.
- Press Alt + F11 pada keyboard Anda untuk membuka jendela Microsoft Visual Basic.
- Klik Insert > Modul.
- Salin dan tempel kode berikut di dalam modul:
Sub PasswordBreaker() 'Breaks worksheet password protection. Dim i As Integer, j As Integer, k As Integer Dim l As Integer, m As Integer, n As Integer Dim i1 As Integer, i2 As Integer, i3 As Integer Dim i4 As Integer, i5 As Integer, i6 As Integer On Error Resume Next For i = 65 To 66: For j = 65 To 66: For k = 65 To 66 For l = 65 To 66: For m = 65 To 66: For i1 = 65 To 66 For i2 = 65 To 66: For i3 = 65 To 66: For i4 = 65 To 66 For i5 = 65 To 66: For i6 = 65 To 66: For n = 32 To 126 ActiveSheet.Unprotect Chr(i) & Chr(j) & Chr(k) & _ Chr(l) & Chr(m) & i1 & i2 & i3 & i4 & i5 & i6 & Chr(n) If ActiveSheet.ProtectContents = False Then MsgBox "One usable password is " & Chr(i) & Chr(j) & _ Chr(k) & Chr(l) & Chr(m) & i1 & i2 & i3 & i4 & i5 & i6 & Chr(n) Exit Sub End If Next: Next: Next: Next: Next: Next Next: Next: Next: Next: Next: Next End Sub - Setelah itu, klik Run.
- Tunggu beberapa saat hingga VBA berhasil menghapus password file Excel Anda.
Penting untuk diingat bahwa metode ini hanya berfungsi dengan kata sandi sheet Excel, bukan kata sandi file Excel. Namun, metode ini sangat efektif jika Anda hanya ingin menghapus password di sheet Excel Anda.
Metode 2: Menghapus Password Menggunakan Online Tool
Jika Anda tidak ingin menggunakan VBA atau ingin menghapus password dari file Excel Anda secara keseluruhan, Anda bisa menggunakan online tool untuk menghapus password. Namun, seperti pada metode untuk membuka password, metode ini juga memerlukan Anda untuk mengunggah file Excel Anda ke server mereka. Berikut adalah langkah-langkahnya:
- Buka situs web online tool pilihan Anda.
- Ikuti petunjuk untuk mengunggah file Excel Anda ke server mereka.
- Tunggu prosesnya selesai dan unduh file Excel Anda yang telah dihapus passwordnya.
FAQ
Q: Apakah saya bisa menghapus password di file Excel saya jika saya tidak mengetahuinya?
A: Tidak, Anda tidak bisa menghapus password di file Excel Anda jika Anda tidak mengetahuinya. Anda perlu menggunakan salah satu metode yang telah dibahas sebelumnya untuk membuka proteksi password dan kemudian menghapus password secara manual.
Q: Apakah saya bisa menghapus password di Excel untuk file yang dibuat di Mac?
A: Ya, Anda bisa menghapus password di file Excel untuk file yang dibuat di Mac. Metode-metode yang telah dibahas sebelumnya dapat juga diterapkan pada file Excel yang dibuat di Mac. Namun, perhatikan bahwa beberapa metode mungkin tidak berfungsi pada versi Excel yang berbeda.
Video Tutorial: Menghapus Password di Aplikasi Excel
Kesimpulan
Membuka dan menghapus password di aplikasi Excel pada dasarnya adalah solusi untuk situasi yang berbeda. Ada banyak metode yang tersedia untuk membuka atau menghapus password di file Excel Anda, tergantung pada situasi dan preferensi Anda. Namun, perlu diingat bahwa menggunakan layanan online untuk membuka file Excel Anda memiliki risiko keamanan terkait dengan mengunggah file Excel Anda ke server mereka. Oleh karena itu, pastikan Anda menggunakan layanan terpercaya jika Anda memilih untuk menggunakan metode ini.