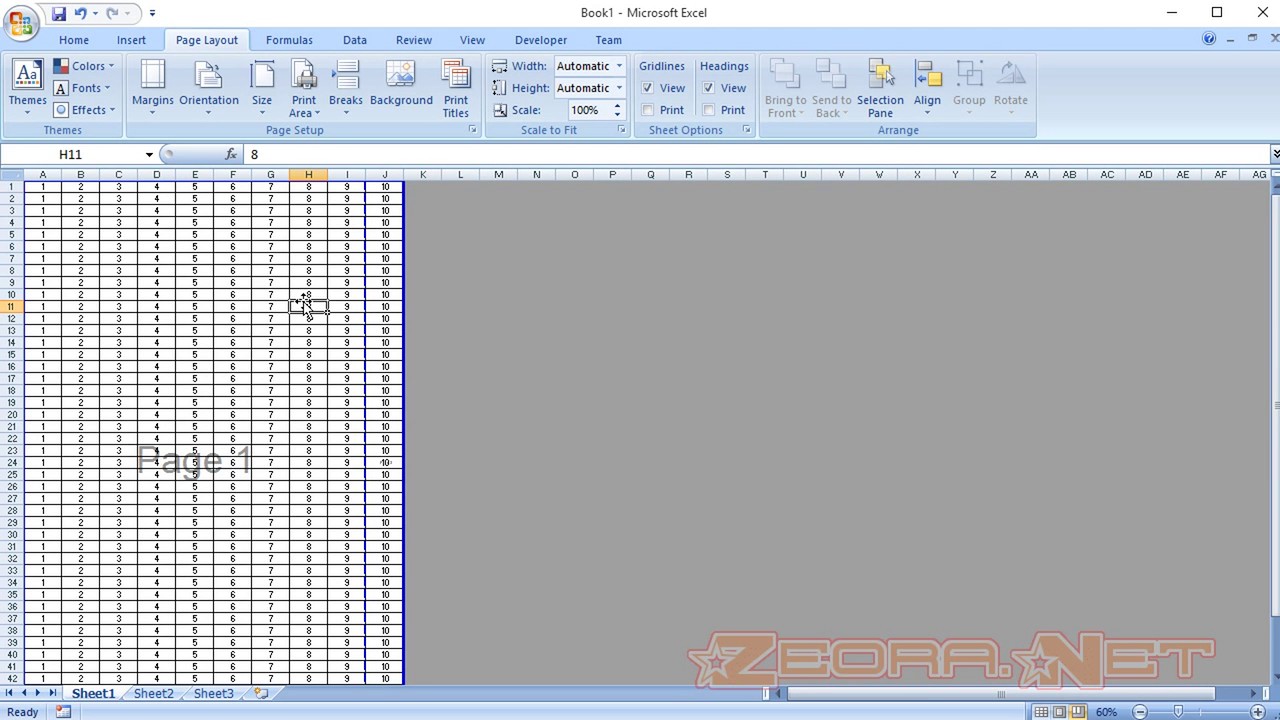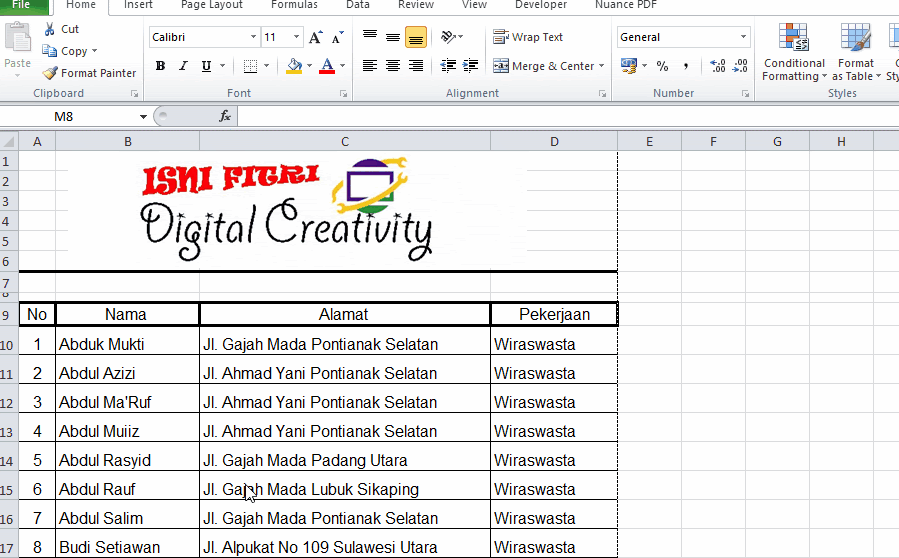Belajar manajemen file saat ini sangatlah penting. Ada banyak operasi yang dapat kita lakukan, salah satunya adalah mengubah format file. Jika Anda perlu mengkonversi suatu dokumen menjadi format yang berbeda, Excel dan Word memberi kita opsi untuk melakukannya. Banyak pengguna mungkin sering melakukan ini untuk menghemat ruang penyimpanan atau memperbarui dokumen dengan format yang sesuai. Artikel ini akan memberikan tutorial tentang cara menggabungkan halaman Excel dan Word menjadi satu.
Gabungkan Halaman Excel
Sebelum kita mulai, mari kita lihat beberapa hal yang harus dipersiapkan untuk gabungan halaman Excel. Pastikan Anda telah mempersiapkan file Excel yang akan digunakan untuk digabungkan. Dalam contoh ini, kami akan menggunakan file Excel dengan beberapa halaman.
Masuk ke Excel dan pilih “File” di bagian kiri atas layar. Setelah itu, pilih opsi “Print”, yang akan menampilkan file di layar yang siap untuk dicetak. Opsi “Print” akan muncul di bagian atas layar.
Gabungkan Halaman Word
Agar dapat menggabungkan halaman Word, pastikan Anda sudah mempersiapkan file Word yang akan digabungkan. Dalam contoh ini, kami akan menggunakan file Word dengan beberapa halaman.
Untuk menggabungkan halaman Word, buka dokumen Word yang akan Anda gabungkan. Setelah itu, tentukan ukuran kertas dan margin kertas sesuai kebutuhan. Anda juga harus mengecek bahwa kedua dokumen memiliki konfigurasi kertas dan margin yang sama.
Cara Menggabungkan Halaman Excel dan Word menjadi Satu
Sekarang saatnya menggabungkan kedua dokumen. Ketika kedua dokumen ditampilkan di layar, Excel akan muncul di layar penuh dan Word akan muncul di bawah atau di atas Excel.
Anda dapat menggunakan mouse untuk menyesuaikan ukuran masing-masing dokumen, dan memindahkannya seperti yang Anda inginkan. Ketika kedua dokument tersebut sudah disusun sesuai dengan keinginan, Anda dapat memulai proses mencetaknya. Sebelum mencetak, Anda harus mengecek beberapa hal seperti ukuran kertas dan margin yang sesuai serta ukuran font.
Cara Membuat Nomor Halaman terpisah di Excel
Ketika mencetak dokumen, mungkin Anda ingin membuat nomor halaman terpisah untuk setiap halaman. Berikut adalah tutorial tentang cara membuat nomor halaman terpisah di Excel.
Anda dapat membuat nomor halaman terpisah di setiap halaman Excel menggunakan fitur “Page Layout tab”. Pertama, klik “View” di bagian atas layar, kemudian pilih “Page Layout tab” saat menu drop-down muncul. Setelah itu, klik opsi “Page Numbers” dan pilih opsi “Format Page Numbers”. Akhirnya, pilih opsi “Start At” dan masukkan nomor halaman pertama yang akan Anda gunakan.
Cara Membagi Halaman Word Menjadi Dua Bagian
Saat Anda membutuhkan bagian dari dokumen, mungkin Anda ingin membagi halaman Word menjadi dua bagian. Ini dapat dilakukan menggunakan fitur “Break” di Word. Berikut adalah tutorial tentang cara membagi halaman Word menjadi dua bagian.
Buka bagian word yang akan Anda bagi menjadi 2 bagian. Tandai letak bagian yang dimaksud dan geser kursor ke tanda “Page Layout” pada atas jendela word dan pilih “Breaks”. Kemudian pilih “Next Page”. Dengan cara ini, halaman benar-benar terbagi menjadi dua bagian, sehingga tetap ke mana-mana saat digabungkan dengan halaman Excel di atas.
FAQ
Apa saja faktor yang harus diperhatikan saat menggabungkan halaman Excel dan Word menjadi satu?
Beberapa faktor yang perlu diperhatikan antara lain memilih ukuran kertas dan margin yang sama pada kedua dokumen, serta memastikan bahwa ukuran font pada kedua dokumen pun sama. Selain itu, pastikan nomor halaman diatur dengan benar pada setiap halaman Excel, jika diperlukan.
Apakah ada risiko merusak file ketika menggabungkan halaman Excel dan Word menjadi satu?
Tidak ada risiko merusak file ketika menggabungkan halaman Excel dan Word menjadi satu, selama semua instruksi diikuti seperti yang dijelaskan dalam tutorial ini. Namun, pastikan untuk mem-backup file sebelum menggabungkan dokumen untuk menghindari kehilangan data jika terdapat masalah.
Video Tutorial
Berikut adalah video tutorial tentang cara menggabungkan halaman Excel dan Word menjadi satu: