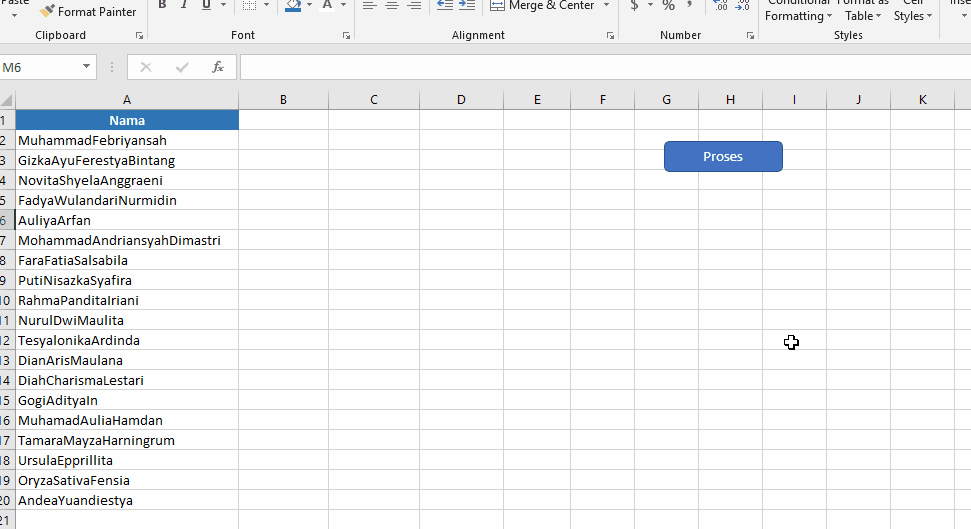Banyak orang yang menggunakan Microsoft Excel sebagai alat bantu dalam kegiatan sehari-hari, baik itu di kantor, di sekolah, maupun di rumah. Excel memiliki banyak fitur yang sangat bermanfaat untuk menyelesaikan berbagai macam tugas dengan lebih mudah dan efisien. Salah satu fitur yang sering digunakan adalah macro, yang memungkinkan pengguna untuk merekam beberapa aksi yang sering dilakukan dan menjalankannya dengan sekali klik.
Contoh Penggunaan Macro di Excel
Satu contoh penggunaan macro di Excel adalah ketika kita ingin membuat format print setup untuk dokumen yang akan dicetak. Dalam tahap ini, kita ingin membuat ukuran kertas, orientasi, margin, dan lain-lain sesuai dengan keinginan kita agar hasil cetak optimal. Berikut adalah tahapan untuk membuat macro select print setup di Excel:
Langkah 1: Aktifkan Developer Tab
Pertama-tama, pastikan terlebih dahulu bahwa tab developer sudah aktif di Excel. Jika belum, kita perlu mengaktifkannya dengan cara:
- Klik Microsoft Office Button
- Klik Options
- Pilih Popular, kemudian kawan set Developer Tab di Ribbon
Setelah kita aktifkan tab developer, maka akan muncul beberapa opsi baru seperti Macro, Visual Basic, Add-ins, dan lain-lain.
Langkah 2: Buat Macro
- Buka dokumen Excel yang ingin diatur format print setup-nya
- Pilih Developer Tab, lalu klik Macro
- Masukkan nama Macro dengan format yang diinginkan
- Tentukan di mana Macro akan disimpan
- Klik Create
Dengan itu, kita telah berhasil membuat macro di Excel yang siap digunakan.
Langkah 3: Rekam Aksi
- Dalam tahap ini, kita perlu merekam semua aksi yang kita lakukan untuk men-setup format print-nya menjadi macro
- Klik Record Macro, lalu masukkan nama macro yang diinginkan
- Klik OK
- Lakukan semua aksi yang diperlukan, seperti mengatur ukuran kertas, orientasi, margin, dan lain-lain sesuai dengan keinginan kita
- Setelah selesai, klik Stop Recording
Dalam tahap ini, macro akan merekam semua aksi yang dilakukan saat mengatur format print. Setelah itu, macro akan tersimpan di Excel dan bisa digunakan berulang kali dengan sekali klik.
Langkah 4: Menjalankan Macro
- Untuk menjalankan macro, cukup klik Macro di Developer Tab, lalu pilih nama macro yang ingin dijalankan. Kemudian klik Run
- Sekarang format print setup sudah siap digunakan
Contoh Penggunaan Macro Lainnya di Excel
Selain membuat macro select print setup, Excel masih memiliki banyak fungsi macro lainnya yang juga sangat berguna untuk mengoptimalkan penggunaan aplikasi. Salah satu contoh penggunaan macro lainnya adalah membuat macro untuk membagi data dokumen ke beberapa sheet. Berikut adalah tahapan untuk membuat macro tersebut:
Langkah 1: Membuka Dokumen Excel yang Akan Dibagi
Buka dokumen Excel yang akan dibagi ke beberapa sheet. Pastikan bahwa data dokumen sudah siap dan memiliki format yang rapi.
Langkah 2: Buat Macro Sheet Splitter
- Klik Developer Tab, lalu klik Record Macro
- Masukkan nama untuk macro yang akan dibuat
- Pilih folder untuk menyimpan macro, kemudian klik OK
- Pilih lokasi di mana data akan disalin ke sheet yang baru, kemudian klik Separator
- Pilih kolom yang akan digunakan sebagai Separator, kemudian klik OK
- Klik Stop Recording
Setelah itu, macro sheet splitter sudah berhasil dibuat dan disimpan di Excel.
Langkah 3: Mengeksekusi Macro Sheet Splitter
Untuk menjalankan macro sheet splitter, kita cukup mengeksekusinya dengan cara:
- Pilih Developer Tab, lalu klik Macro
- Pilih nama macro yang telah dibuat
- Klik Run
Dalam tahap ini, kita akan melihat data dokumen yang telah terbagi menjadi beberapa sheet sesuai dengan separator yang telah ditentukan sebelumnya.
FAQ
Q: Apa Keuntungan Menggunakan Macro di Excel?
A: Menggunakan macro di Excel memudahkan kita untuk melakukan tugas-tugas yang berulang karena dengan sekali klik, semua tugas bisa langsung selesai. Selain itu, macro juga bisa digunakan untuk mengoptimalkan waktu dalam mengerjakan dokumen di Excel.
Q: Apakah Saya Perlu Ahli dalam Excel untuk Membuat Macro?
A: Tidak, Anda tidak perlu ahli dalam Excel untuk membuat macro. Namun, sebaiknya memiliki pemahaman dasar tentang pengaturan dokumen dan fungsi-fungsi Excel agar dapat membuat macro dengan lebih mudah dan cepat.
Video Tutorial Membuat Macro di Excel
Berikut adalah video tutorial cara membuat macro di Excel:
If you are looking for Cara Membuat Macro Select Print Setup Pada Excel – Dehaliyah you’ve came to the right page. We have 5 Pictures about Cara Membuat Macro Select Print Setup Pada Excel – Dehaliyah like Cara Membuat Macro Print Setup Pada Excel – Dehaliyah, Cara Membuat Macro Select Print Setup Pada Excel – Dehaliyah and also Cara Membuat Macro Select Print Setup Pada Excel – Dehaliyah. Here it is:
Cara Membuat Macro Select Print Setup Pada Excel – Dehaliyah
dehaliyah.com
Cara Membuat Macro Print Setup Pada Excel – Dehaliyah
dehaliyah.com
Cara Membuat Macro Print Setup Pada Excel – Dehaliyah
dehaliyah.com
Cara Membuat Macro Print Setup Pada Excel – Dehaliyah
dehaliyah.com
Cara Membuat Macro Select Print Setup Pada Excel – Dehaliyah
dehaliyah.com
Cara membuat macro print setup pada excel – dehaliyah. Cara membuat macro print setup pada excel – dehaliyah. Cara membuat macro select print setup pada excel – dehaliyah