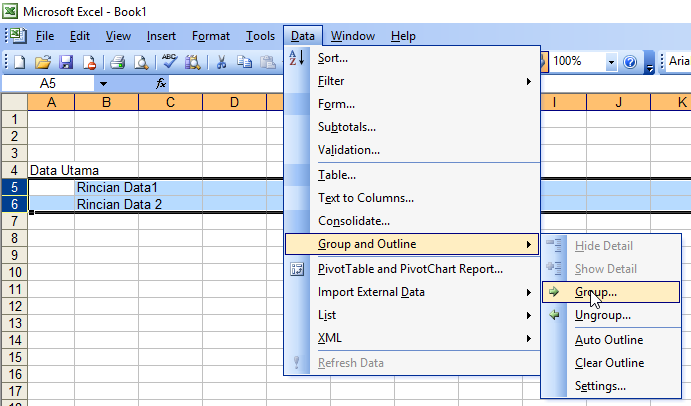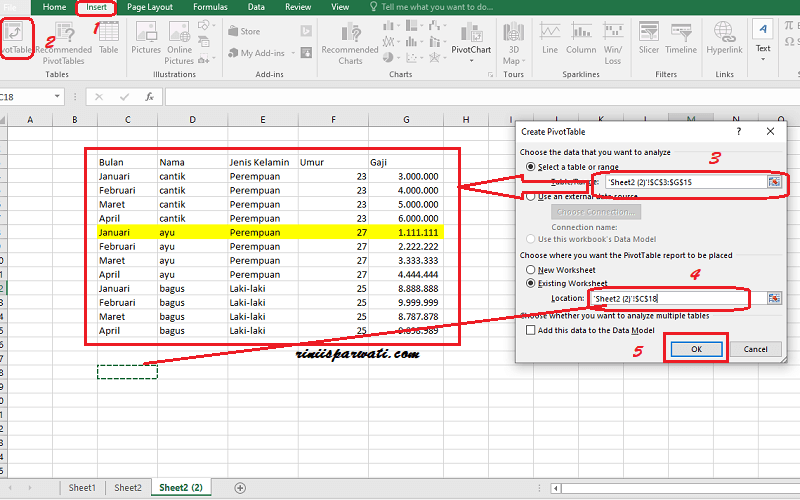Cara Sort Data Double Di Excel
Penulis Artikel Pilar memilih artikel tentang cara Sort Data Double di Excel sebagai bahan tulisan kali ini. Dalam dunia bisnis dan keuangan, penggunaan Excel sangatlah penting untuk membantu pengolahan data dan analisis. Salah satu fitur yang sangat digemari dalam Excel adalah kemampuan untuk mengurutkan data berdasarkan kriteria tertentu. Namun, bagaimana caranya jika kita ingin melakukan sort untuk data yang terduplikasi? Artikel ini akan membahas cara melakukan Sort Data Double di Excel.
Pertama, pastikan kita telah membuka file Excel yang akan kita sort. Lalu, kita akan melihat tabel data yang telah kita miliki. Untuk mengurutkan data double kita bisa menggunakan beberapa metode, diantaranya menggunakan Conditional Formatting, atau menggunakan fitur Sort dari Data Tab. Namun, pada artikel ini kita akan fokus untuk menggunakan fitur Sort dari Data Tab.
Langkah-langkah untuk Sort Data Double di Excel:
1. Sebelum memulai Sort Data Double, kita perlu menentukan kriteria apa yang akan kita jadikan patokan. Misalnya, kita memiliki data jumlah penjualan dari produk-produk kita, dan kita ingin melakukan sortir berdasarkan jumlah penjualan yang terbesar. Maka, kita akan melihat kolom tersebut dan menentukan patokan pengurutan berdasarkan kolom yang dipilih.
2. Klik pada salah satu cell pada kolom yang akan kita sortir, lalu klik pada opsi Ascending atau Descending pada menu Sort & Filter, seperti gambar berikut:
3. Setelah memilih Ascending atau Descending, maka Excel akan melakukan pengurutan berdasarkan kriteria yang telah kita tentukan tadi. Dalam contoh ini, kita akan mengurutkan data berdasarkan jumlah penjualan yang terbanyak. Maka, Excel akan memindahkan data yang duplicate ke bawah.
4. Jika kita memiliki lebih dari satu kolom yang ingin diurutkan secara berdampingan, kita bisa menambahkan kriteria pengurutan pada menu Sort & Filter. Misalnya, kita ingin mengurutkan data berdasarkan jumlah penjualan dan kota penjualan. Kita bisa menambahkan kriteria pengurutan pada kolom kota penjualan sebagai berikut:
5. Setelah menambahkan kriteria pengurutan baru, kita akan mendapatkan hasil pengurutan seperti gambar berikut:
Dalam contoh pengurutan data di atas, kita bisa melihat bagaimana Excel memindahkan data yang duplicated ke bawah, sehingga kita mendapatkan data yang telah diurutkan berdasarkan kriteria yang telah ditentukan.
FAQ:
1. Apakah ada cara lain untuk menyortir data double di Excel?
Jawaban: Selain menggunakan fitur Sort dari Data Tab, kita juga bisa menggunakan Conditional Formatting untuk menyortir data double di Excel. Dengan menggunakan Conditional Formatting, kita bisa menemukan data yang duplicated dan memberikan warna khusus. Namun, hal ini tidak memberikan hasil yang sama dengan menggunakan fitur Sort dari Data Tab.
2. Apakah kita harus menggunakan fitur Sort untuk mengurutkan data di Excel?
Jawaban: Tidak, selain menggunakan fitur Sort kita juga bisa menggunakan fitur Filter untuk mengurutkan data berdasarkan kriteria tertentu. Dengan menggunakan fitur Filter, kita bisa memilih data yang ingin kita lihat dan memfilter data kemudian memberikan hasil yang sudah diurutkan berdasarkan kriteria yang telah ditentukan. Namun, cara ini lebih cenderung memberikan hasil yang kurang akurat dibandingkan menggunakan fitur Sort.
MENGELOMPOKAN BARANG (GROUPING EXCEL) DI MICROSOFT EXCEL
Excel dapat digunakan untuk berbagai macam keperluan, salah satunya adalah untuk mengelompokkan data. Dalam bisnis atau industri apapun, mengelompokkan data bisa menjadi tugas yang sangat penting. Salah satu cara yang biasa dilakukan adalah dengan membuat group pada data. Artikel ini akan membahas tentang cara Mengelompokkan Barang (Grouping Excel) di Microsoft Excel.
Mengelompokkan data di Excel dapat sangat membantu ketika kita ingin mengevaluasi data dalam kelompok-kelompok tertentu. Proses pembuatan grup dapat membuat data kita menjadi lebih mudah diinterpretasikan dan diatur. Cara termudah untuk membuat kelompok di Excel adalah dengan menggunakan fitur Group. Apa itu fitur Group dalam Excel? Grouping atau mengelompokkan data adalah cara bagi pengguna Excel untuk menggabungkan baris atau kolom data ke dalam satu kelompok yang sama. Dalam kelompok ini, kita bisa menambahkan beberapa baris atau kolom data yang sama.
Langkah-langkah mengelompokkan data di Excel:
1. Buka file Excel yang akan kita kelompokkan.
2. Pilih range data yang ingin kita kelompokkan. Misalnya, kita memiliki data penjualan produk kita dari beberapa tahun ke belakang, maka kita akan memilih range data tersebut.
3. Pilih menu Data.
4. Pilih Group.
5. Setelah mengklik Group, kita akan melihat menu Grouping dialog seperti gambar berikut:
6. Pilih kriteria Grouping yang ingin kita gunakan. Kita bisa memilih untuk mengelompokkan baris atau kolom dengan kriteria yang berbeda-beda.
7. Setelah kita memilih kriteria pengelompokan, kita akan melihat hasil pengelompokan data kita seperti gambar berikut:
8. Setelah kita mengelompokkan data, kita bisa menambahkan data baru ke dalam kelompok yang telah kita buat sebelumnya. Caranya adalah dengan klik kanan pada sebuah kelompok, lalu pilih Add dalam menu yang keluar.
9. Jika kita ingin memunculkan kembali semua data yang telah kita kelompokkan, kita bisa memilih tombol ungroup pada menu Group.
Itulah langkah-langkah untuk Mengelompokkan Barang (Grouping Excel) di Microsoft Excel. Dengan mengelompokkan data yang kita miliki, kita akan lebih mudah memahami data kita dan mempermudah pengambilan keputusan dalam bisnis kita.
FAQ:
1. Apakah ada cara lain untuk mengelompokkan data di Excel?
Jawaban: Selain menggunakan fitur Group, kita juga bisa menggunakan fitur PivotTable untuk mengelompokkan data di Excel. Fitur PivotTable memungkinkan kita untuk menghitung, mengelompokkan, dan menganalisis data kita dalam tampilan yang berbeda. Namun, fitur PivotTable membutuhkan sedikit pengetahuan teknis, sehingga mungkin tidak cocok untuk pengguna Excel yang pemula.
2. Apa keuntungan dari mengelompokkan data di Excel?
Jawaban: Dengan mengelompokkan data di Excel, kita bisa memahami data kita lebih baik dan mempermudah pembuatan laporan atau presentasi tentang data yang kita miliki. Hal ini bisa membantu kita dalam pengambilan keputusan dan mempermudah koordinasi dan monitoring dalam bisnis kita.
Video tutorial: https://www.youtube.com/watch?v=DJuapUNo7Ok
Demikianlah artikel tentang Cara Sort Data Double di Excel dan Mengelompokkan Barang (Grouping Excel) di Microsoft Excel. Semoga artikel ini dapat membantu para pembaca dalam mengolah data menggunakan Excel dan meningkatkan produktivitas bisnis Anda.