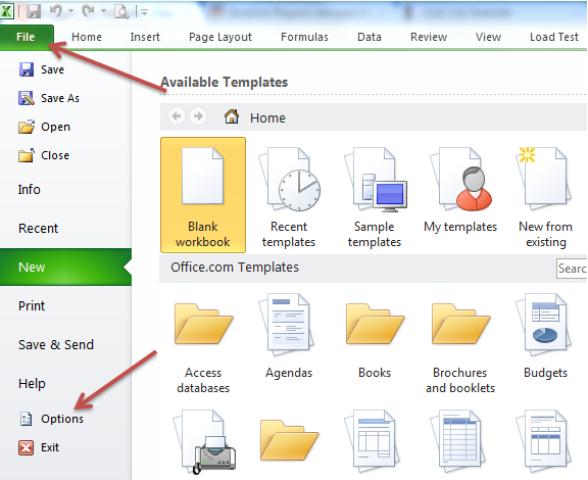Excel adalah salah satu program yang paling sering digunakan dalam bisnis dan akademisi. Dengan kemampuan untuk mengatur dan menganalisis data, Excel telah menjadi alat yang sangat berguna bagi banyak orang. Namun, kebanyakan orang tidak tahu bahwa Excel merupakan program yang sangat kuat dan dapat memiliki banyak fitur tambahan yang dapat membantu dalam analisis data. Salah satu fitur penting dalam Excel adalah Add-Ins, sebuah fitur yang memungkinkan Anda untuk menambahkan fungsi dan fitur tambahan dalam Excel Anda.
Cara Mengaktifkan Uji Statistik di Excel dengan Add-Ins
Statistik adalah cabang ilmu matematika yang mempelajari tentang pengumpulan, analisis, presentasi, dan interpretasi data. Dalam kebanyakan kasus, kita perlu melakukan uji statistik untuk mengetahui apakah terdapat perbedaan yang signifikan antara dua kelompok data atau tidak. Microsoft Excel telah menyediakan fitur Add-Ins untuk membantu Anda dalam melakukan uji statistik.
Berikut adalah langkah-langkah cara mengaktifkan uji statistik di Excel dengan menggunakan Add-Ins:
- Buka lembar Excel dan pilih menu “File”.
- Pilih “Opsi” dan kemudian pilih “Add-Ins”.
- Pilih “Excel Add-Ins” dari dropdown menu “Manage” dan tekan tombol “Go”.
- Pilih “Analysis Toolpak” dari daftar dan tekan tombol “OK”.
- Sekarang Anda akan melihat “Data” di samping menu “Review”. Pilih menu “Data”, maka Anda akan melihat “Data Analysis” di sana.
- Klik “Data Analysis” dan pilih uji yang ingin Anda lakukan.
- Masukkan data Anda pada “Input Range” dan pilih sel pada “Output Range” dimana Anda ingin hasilnya ditampilkan. Kemudian tekan tombol “OK”.
Cara Mengaktifkan Analisis Toolpack di Excel
Salah satu fitur terbaik dari Excel adalah kemampuannya untuk melakukan analisis data. Namun, ada beberapa jenis analisis yang tidak tersedia langsung dalam program Excel. Untuk melakukan analisis ini, Anda harus mengaktifkan sebuah fitur yang disebut Analisis Toolpack.
Berikut adalah langkah-langkah cara mengaktifkan Analisis Toolpack di Excel:
- Buka lembar kerja Excel dan pilih menu “File”.
- Pilih opsi “Opsi Excel” dari menu “File”.
- Pilih “Add-Ins” dari daftar opsi sebelah kiri.
- Sekarang, pada kotak “Kelola” di bagian bawah jendela “Opsi Excel”, pilih “Excel Add-Ins”. Kemudian klik “Go”.
- Pada jendela “Excel Add-Ins”, pilih “Analysis Toolpak” dan “Analysis Toolpak-VBA”.
- Klik “OK”.
FAQ
Apa itu Analisis Toolpack di Excel?
Analisis Toolpack adalah fitur yang memungkinkan pengguna Excel untuk melakukan analisis data yang lebih kompleks dan mendalam. Fitur ini menyediakan berbagai macam alat, seperti uji t, regresi linier, dan uji ANOVA.
Apakah saya dapat menggunakan Analisis Toolpack dalam versi Excel saya?
Tergantung pada versi Excel yang Anda gunakan. Sebagian besar versi Excel menyertakan Analisis Toolpack sebagai fitur bawaan. Jika versi Anda tidak menyertakan fitur ini, Anda harus mengaktifkannya terlebih dahulu.
Video Tutorial
Dengan mengaktifkan Add-Ins di Excel, Anda dapat meningkatkan kemampuan berbagai tampilan Anda dan bahkan melakukan analisis data yang lebih kompleks. Semua fitur ini dapat membantu Anda lebih efektif dan produktif dalam pekerjaan Anda. Jangan ragu untuk mencoba dan memanfaatkan Add-Ins untuk melihat bagaimana fitur ini dapat membantu Anda dalam kegiatan bisnis dan akademik Anda.