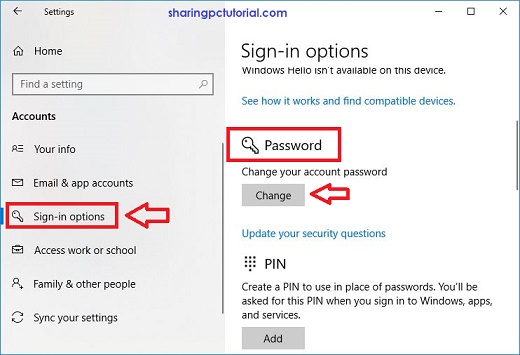Apakah Anda sedang mencari cara mengganti password di komputer Windows? Anda tepat berada di sini, karena kami telah mengumpulkan beberapa cara yang bisa Anda lakukan untuk mengganti password di Windows.

8 Cara Mengganti Password Komputer di Windows
Jika Anda ingin meningkatkan keamanan komputer Anda, mengganti password secara berkala sangat penting. Berikut adalah beberapa cara untuk mengganti password di Windows:
Cara 1: Melalui Panel Kontrol
Anda dapat mengganti password di komputer Windows dengan menggunakan fitur Panel Kontrol. Berikut adalah caranya:
- Buka Panel Kontrol di komputer Anda.
- Pilih “User Accounts”.
- Pilih “Manage User Accounts”.
- Pilih akun pengguna yang ingin Anda ganti password-nya.
- Klik pada opsi “Change Password”.
- Masukkan password lama dan password baru di kolom yang tersedia.
- Klik pada “Change Password” untuk menyimpan perubahan.
Cara 2: Melalui CMD
Anda juga dapat menggunakan CMD untuk mengganti password di komputer Windows. Berikut adalah caranya:
- Buka CMD dengan menggunakan “Run as Administrator”.
- Masukkan perintah “net user [username] *”. [username] dapat diganti dengan nama akun pengguna yang ingin Anda ganti password-nya.
- Anda akan diminta untuk memasukkan password baru, lalu ulangi lagi untuk memastikan bahwa Anda telah memasukkan password dengan benar.
- Setelah itu, tekan “Enter” untuk menyimpan perubahan.
Cara 3: Melalui Settings
Anda juga dapat mengganti password di Windows 10 dengan menggunakan fitur Settings. Berikut adalah caranya:
- Buka “Settings” di komputer Anda.
- Pilih “Accounts”.
- Pilih “Sign-in options”.
- Pilih “Password”.
- Klik pada opsi “Change” untuk mengganti password.
- Masukkan password lama dan password baru di kolom tersedia.
- Klik pada “Next” untuk menyimpan perubahan.
Cara 4: Mengganti Password Administrator dengan MMC
Jika Anda membutuhkan untuk mengganti password administrator, Anda dapat menggunakan MMC untuk melakukannya. Berikut adalah caranya:
- Buka “Run” dan ketik “mmc”.
- Pilih “File” dan kemudian “Add/Remove Snap-in”.
- Pilih “Local Users and Groups” dan klik “Add”.
- Pilih “Local Computer”.
- Pilih “Finish” untuk menambahkan snap-in tersebut.
- Pilih “OK” untuk menutup jendela Add/Remove Snap-in.
- Di jendela MMC, pilih “Local Users and Groups”.
- Pilih akun Administrator yang ingin diganti password-nya.
- Klik kanan pada akun tersebut dan pilih “Set Password”.
- Masukkan password baru di kolom yang tersedia.
- Klik “OK” untuk menyimpan perubahan.
Cara 5: Mengganti Password dengan Command Prompt di Safe Mode
Anda bisa menggunakan Command Prompt di Safe Mode untuk mengganti password di Windows 10. Ikuti langkah berikut untuk melakukannya:
- Reboot komputer dan tekan F8 hingga Anda masuk ke boot menu.
- Pilih “Safe Mode with Command Prompt”.
- Masukkan perintah “net user [username] *”. [username] dapat diganti dengan nama akun pengguna yang ingin Anda ganti password-nya.
- Anda akan diminta untuk memasukkan password baru, lalu ulangi lagi untuk memastikan bahwa Anda telah memasukkan password dengan benar.
- Setelah itu, tekan “Enter” untuk menyimpan perubahan.
Cara 6: Mengganti Password dengan Hirens BootCD
Anda dapat menggunakan Hirens BootCD untuk mengganti password di Windows. Berikut adalah caranya:
- Unduh dan instal Hirens BootCD di komputer Anda.
- Burn file ISO tersebut ke CD atau buat USB bootable.
- Jalankan Hirens BootCD dan pilih “Offline NT/2000/XP/Vista/7 Password Changer”.
- Pilih akun pengguna yang ingin Anda ganti password-nya.
- Masukkan password baru di kolom yang tersedia.
- Klik “OK” untuk menyimpan perubahan.
- Restart komputer dan masuk ke Windows dengan password baru Anda.
Cara 7: Mengganti Password dengan Menggunakan Lupa Password
Jika Anda lupa password, Anda dapat menggunakan fitur “Lupa Password” untuk mengganti password di Windows 10. Berikut adalah caranya:
- Di layar login, klik pada opsi “Lupa Password”.
- Masukkan alamat email atau nomor telepon yang terkait dengan akun pengguna Anda.
- Pilih “Berikutnya”.
- Anda akan menerima kode verifikasi di email atau nomor telepon Anda. Masukkan kode tersebut di kolom yang tersedia.
- Masukkan password baru di kolom yang tersedia.
- Klik “Berikutnya” untuk menyimpan perubahan.
Cara 8: Menggunakan Windows Password Key
Anda juga dapat menggunakan Windows Password Key untuk mengganti password di Windows. Berikut adalah caranya:
- Unduh dan instal Windows Password Key di komputer Anda.
- Buat bootable USB atau DVD menggunakan Windows Password Key.
- Boot dari USB atau DVD tersebut.
- Pilih akun pengguna yang ingin Anda ganti password-nya.
- Masukkan password baru di kolom yang tersedia.
- Klik “OK” untuk menyimpan perubahan.
- Restart komputer dan masuk ke Windows dengan password baru Anda.

Cara mengganti password komputer di windows 10
Windows 10 memiliki fitur yang memungkinkan Anda untuk mengganti password dengan mudah. Berikut adalah cara untuk menggantinya:
- Buka “Settings” di komputer Anda.
- Pilih “Accounts”.
- Pilih “Sign-in options”.
- Pilih “Password”.
- Klik pada opsi “Change” untuk mengganti password.
- Masukkan password lama dan password baru di kolom tersedia.
- Klik pada “Next” untuk menyimpan perubahan.
Selain itu, Anda juga dapat menggunakan fitur “Lupa Password” di layar login jika Anda lupa password Anda.

Cara Ganti Password di Windows 10 – Tutorial Programming & Digital
Windows 10 menggunakan akun Microsoft untuk masuk ke sistem. Berikut adalah cara mengganti password di Windows 10:
- Buka “Settings” di komputer Anda.
- Pilih “Accounts”.
- Pilih “Sign-in options”.
- Pilih “Password”.
- Klik pada opsi “Change” untuk mengganti password.
- Masukkan password lama dan password baru di kolom tersedia.
- Klik pada “Next” untuk menyimpan perubahan.
Jika Anda tidak ingat password Anda, Anda dapat menggunakan email atau nomor telepon terkait dengan akun Microsoft untuk mengatur ulang password Anda.

Cara Mudah Ganti Password Akun Microsoft (Windows 10) – kompiwin
Jika Anda menggunakan akun Microsoft untuk masuk ke Windows 10, berikut adalah cara mengganti password-nya:
- Buka “Settings” di komputer Anda.
- Pilih “Accounts”.
- Pilih “Your info”.
- Pilih opsi “Sign in with a local account instead”.
- Masukkan password akun Microsoft Anda saat ini.
- Masukkan nama pengguna dan password baru yang ingin Anda gunakan.
- Klik pada “Next” untuk menyimpan perubahan.
- Klik pada “Sign out and finish” untuk mengakhiri sesi Anda dan masuk kembali dengan akun lokal yang baru.
Jika Anda ingin kembali menggunakan akun Microsoft, Anda dapat memilih “Sign in with a Microsoft account instead”.

12 Cara Ganti Password Komputer : Windows 7, 8, & 10 Terbaru – Tigasiku
Windows 7, 8, dan 10 memiliki fitur yang memungkinkan Anda mengganti password dengan mudah. Berikut adalah beberapa cara untuk mengganti password di Windows:
Windows 7 dan 8
- Buka Control Panel dan klik “User Accounts”.
- Klik pada akun pengguna yang ingin Anda ganti password-nya.
- Pilih opsi “Change your password”.
- Masukkan password lama dan password baru di kolom tersedia.
- Klik pada “Change Password” untuk menyimpan perubahan.
Windows 10
- Buka “Settings” di komputer Anda.
- Pilih “Accounts”.
- Pilih “Sign-in options”.
- Pilih “Password”.
- Klik pada opsi “Change” untuk mengganti password.
- Masukkan password lama dan password baru di kolom tersedia.
- Klik pada “Next” untuk menyimpan perubahan.
Selain itu, jika Anda menggunakan akun Microsoft untuk masuk ke Windows, Anda dapat mengganti password di situs web Microsoft. Jika Anda tidak ingat password Anda, Anda dapat mengatur ulang password Anda melalui email atau nomor telepon terkait dengan akun Microsoft.
Frequently Asked Questions (FAQ)
1. Apa yang harus saya lakukan jika saya lupa password saya?
Jika Anda lupa password Anda, Anda dapat menggunakan fitur “Lupa Password” di Windows untuk mengatur ulang password Anda melalui email atau nomor telepon terkait dengan akun Anda. Jika Anda tidak bisa mengatur ulang password Anda melalui fitur ini, Anda bisa mencoba cara-cara lain yang telah disebutkan di atas.
2. Apakah aman untuk menggunakan software pihak ketiga untuk mengganti password di Windows?
Bila Anda tidak yakin bagaimana cara mengganti password di Windows atau Anda tidak ingin melakukannya sendiri, beberapa software pihak ketiga dapat membantu Anda. Namun, beberapa dari software tersebut mungkin tidak aman dan Anda harus melakukan riset terlebih dahulu sebelum mengunduh atau menggunakan software tersebut.
Video Cara Mengganti Password di Komputer Windows 10
Berikut adalah video tutorial mengenai cara mengganti password di komputer Windows 10: