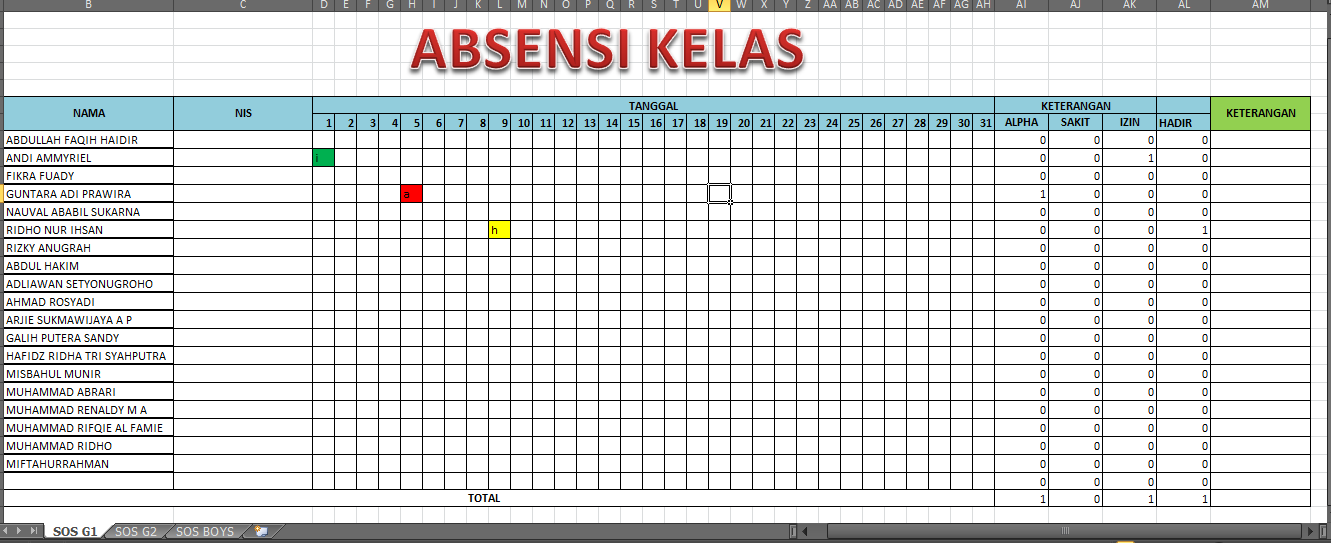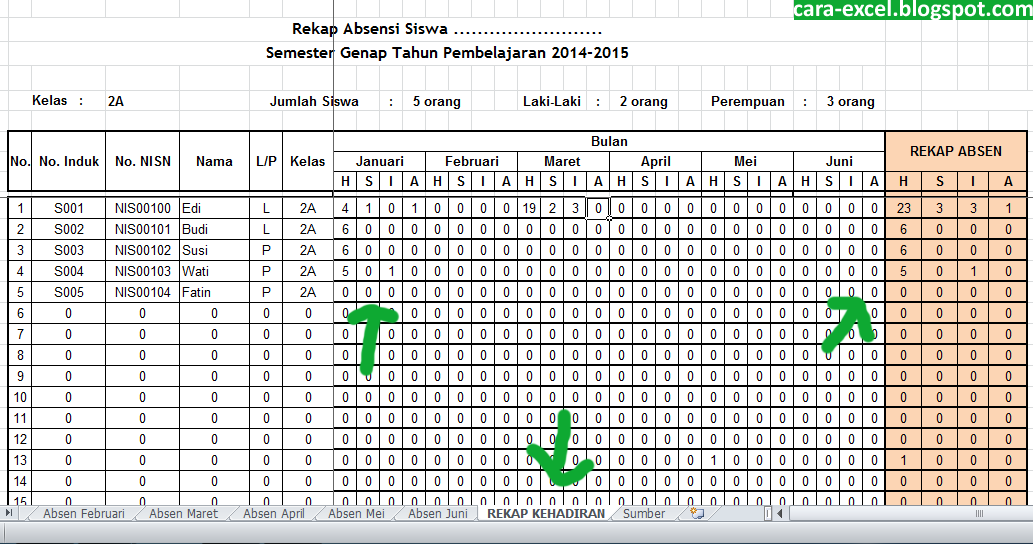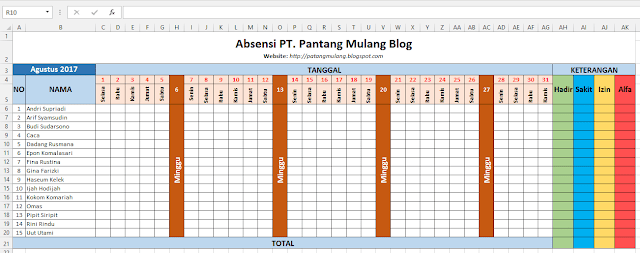Cara Membuat Absensi Otomatis dengan Excel 2007
Absensi Otomatis dalam Sekejap!
Jika anda mengelola karyawan, pasti anda perlu mencatat presence atau absensi harian karyawan. Salah satu cara untuk memudahkan proses tersebut adalah menggunakan Microsoft Excel. Dengan Excel, anda dapat membuat absensi otomatis dengan mudah dan cepat. Anda hanya perlu memasukkan data karyawan, dan Excel akan secara otomatis menghitung kehadiran dan absensi setiap hari. Berikut adalah cara membuat absensi otomatis dengan Excel 2007:
- Buka Microsoft Excel 2007
- Buat tabel dengan menyisipkan kolom-kolom sesuai dengan data karyawan yang anda miliki, misalnya: Nama Karyawan, ID Karyawan, Tanggal, Jam Masuk, Jam Keluar, Kehadiran
- Ketik rumus pada kolom Kehadiran yang akan menghitung berapa kali karyawan hadir di bulan tersebut, contohnya: =COUNTIF(E3:E32,”<>-“) dengan E3:E32 adalah kolom jam masuk dan jam keluar karyawan.
- Anda dapat menambahkan warna background pada kolom kehadiran dengan menggunakan conditional formatting, sehingga memudahkan anda untuk melihat karyawan yang sering absen.
- Untuk memudahkan input data, anda dapat menggunakan Data Validation pada kolom ID Karyawan. Dengan Data Validation, anda dapat memastikan bahwa data yang diinput di kolom tersebut adalah data yang valid atau terdaftar dalam database karyawan anda.
FAQ:
Q: Apakah saya perlu menginput data setiap hari?
A: Tidak. Anda hanya perlu menginput data awal, yaitu data karyawan, dan data jam masuk dan jam keluar. Excel akan secara otomatis menghitung kehadiran dan absensi setiap hari. Namun, jika ada karyawan yang absen tanpa keterangan atau lembur, anda perlu melakukan input data tambahan.
Q: Bisakah saya menggunakan Excel versi lain selain Excel 2007?
A: Ya, anda dapat menggunakan Excel versi apapun untuk membuat absensi otomatis. Namun, cara dan tampilan interface mungkin sedikit berbeda.
Cara Membuat Absensi Karyawan Di Excel Bulanan
Merekam Absensi Karyawan Secara Efektif!
Merekam absensi karyawan dapat menjadi pekerjaan yang sangat sulit jika dilakukan secara manual. Namun, dengan Microsoft Excel, anda dapat merekam absensi karyawan dengan mudah dan efektif. Berikut adalah langkah-langkah cara membuat absensi karyawan di Excel bulanan:
- Buat tabel dengan menyisipkan kolom-kolom sesuai dengan data karyawan yang anda miliki, misalnya: Nama Karyawan, ID Karyawan, Tanggal, Jam Masuk, Jam Keluar, Kehadiran
- Ketik rumus pada kolom Kehadiran yang akan menghitung berapa kali karyawan hadir di bulan tersebut, contohnya: =COUNTIF(C3:C32,”<>-“) dengan C3:C32 adalah kolom tanggal.
- Anda dapat menambahkan warna background pada kolom kehadiran dengan menggunakan conditional formatting, sehingga memudahkan anda untuk melihat karyawan yang sering absen.
- Dalam hal ini, kami akan menggunakan Fitur AutoFilter untuk menyaring karyawan yang absen di bulan tersebut. Dengan filter, anda dapat melihat absensi karyawan berdasarkan kondisi yang telah ditentukan seperti kehadiran, absen tanpa keterangan, dan masih banyak lagi.
- Untuk mencetak laporan absensi karyawan, anda dapat menyiapkan template sederhana di Microsoft Word dan menggunakan mail merge untuk mencetak laporan absensi.
FAQ:
Q: Bagaimana cara membuat filter pada kolom Kehadiran?
A: Anda dapat menggunakan Fitur AutoFilter pada kolom kehadiran untuk menyaring karyawan yang absen di bulan tersebut. Untuk menyaring data, anda dapat mengklik tanda panah kecil pada kolom kehadiran dan memilih kondisi yang ingin diterapkan, seperti hanya menampilkan karyawan yang hadir, atau hanya menampilkan karyawan yang absen tanpa keterangan.
Q: Apakah saya perlu melakukan input data setiap bulan?
A: Ya. Karena absensi karyawan dihitung secara bulanan, maka anda perlu melakukan input data setiap bulan. Namun, jika anda ingin menghemat waktu, anda dapat menyalin tabel bulan lalu, dan mengubah tanggal pada tabel tersebut.
Cara Membuat Absensi di Excel
Mudah dan Sederhana!
Microsoft Excel dapat digunakan sebagai alat untuk mencatat absensi karyawan. Dalam artikel ini, kami akan memberikan langkah-langkah bagaimana cara membuat absensi di Excel dengan mudah dan cepat.
- Buka Microsoft Excel
- Buat tabel dengan menyisipkan kolom-kolom sesuai dengan data karyawan yang anda miliki, misalnya: Nama Karyawan, ID Karyawan, Tanggal, Jam Masuk, Jam Keluar, Kehadiran
- Ketik rumus pada kolom Kehadiran yang akan menghitung berapa kali karyawan hadir di bulan tersebut, contohnya: =COUNTIF(E3:E32,”<>-“) dengan E3:E32 adalah kolom jam masuk dan jam keluar karyawan.
- Anda dapat menambahkan warna background pada kolom kehadiran dengan menggunakan conditional formatting, sehingga memudahkan anda untuk melihat karyawan yang sering absen.
- Untuk mencetak laporan absensi karyawan, anda dapat menyiapkan template sederhana di Microsoft Word dan menggunakan mail merge untuk mencetak laporan absensi.
FAQ:
Q: Bisakah saya menambahkan data karyawan baru setelah membuat tabel?
A: Tentu saja. Anda dapat menambahkan data karyawan baru setiap saat setelah membuat tabel. Namun, pastikan anda memperbarui formula dan range rumus sesuai dengan jumlah data karyawan yang baru ditambahkan.
Q: Apakah saya harus memasukkan jam masuk dan jam keluar setiap harinya?
A: Ya. Anda perlu memasukkan jam masuk dan jam keluar setiap harinya, untuk memastikan bahwa absensi karyawan yang direkam akurat dan tepat waktu.
Cara Menghitung Absensi Karyawan Dengan Excel
Hitung Absensi Karyawan dengan Mudah!
Microsoft Excel dapat digunakan untuk menghitung absensi karyawan secara otomatis. Dalam artikel ini, kami akan memberikan langkah-langkah bagaimana cara menghitung absensi karyawan dengan mudah dan cepat menggunakan Microsoft Excel.
- Buat tabel dengan menyisipkan kolom-kolom sesuai dengan data karyawan yang anda miliki, misalnya: Nama Karyawan, ID Karyawan, Tanggal, Jam Masuk, Jam Keluar, Kehadiran
- Ketik rumus pada kolom Kehadiran yang akan menghitung berapa kali karyawan hadir di bulan tersebut, contohnya: =COUNTIF(E3:E32,”<>-“) dengan E3:E32 adalah kolom jam masuk dan jam keluar karyawan.
- Anda dapat menambahkan warna background pada kolom kehadiran dengan menggunakan conditional formatting, sehingga memudahkan anda untuk melihat karyawan yang sering absen.
- Dalam hal ini, kami akan menggunakan Fitur AutoFilter untuk menyaring karyawan yang absen di bulan tersebut. Dengan filter, anda dapat melihat absensi karyawan berdasarkan kondisi yang telah ditentukan seperti kehadiran, absen tanpa keterangan, dan masih banyak lagi.
- Untuk mencetak laporan absensi karyawan, anda dapat menyiapkan template sederhana di Microsoft Word dan menggunakan mail merge untuk mencetak laporan absensi.
FAQ:
Q: Apakah saya perlu memasukkan data setiap hari?
A: Ya, anda perlu memasukkan data setiap hari untuk memastikan bahwa absensi karyawan yang direkam akurat dan tepat waktu.
Q: Apakah saya bisa menggunakan rumus lain selain Countif?
A: Ya, ada banyak rumus yang dapat digunakan untuk menghitung absensi karyawan, seperti SUM, IF, dan AVERAGE. Pilihlah rumus yang paling cocok sesuai dengan kebutuhan anda.
Include Video Youtube
Berikut adalah video tutorial tentang cara membuat absensi karyawan di Excel: