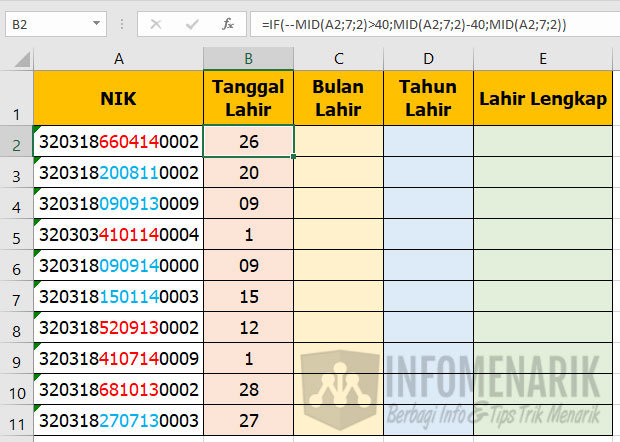Excel merupakan salah satu software yang paling umum digunakan untuk mengolah data dan membuat laporan, baik itu di dunia kerja maupun di lingkungan pendidikan. Dalam penggunaannya, seringkali kita membutuhkan berbagai fitur untuk mempermudah pekerjaan kita, seperti mencetak tabel, membuat grafik, menggabungkan kolom, dan lain sebagainya. Berikut ini akan dijelaskan cara-cara untuk melakukan berbagai hal tersebut di Excel dengan mudah dan praktis.
Mencetak Tabel di Excel
Saat ingin mencetak tabel di Excel, ada beberapa hal yang perlu diperhatikan agar hasil cetakan menjadi sesuai dengan yang diinginkan. Berikut ini adalah langkah-langkah yang bisa diikuti:
- Pilih area tabel yang ingin dicetak dengan menyorot sel-sel yang diinginkan.
- Klik tombol “Print” atau “Print Preview” pada menu tab “File” atau tekan tombol keyboard “Ctrl + P”.
- Pada jendela “Print” atau “Print Preview”, pilih pilihan “Print Area” dan pastikan opsi “Print Selection” dipilih. Jika ingin mencetak seluruh dokumen Excel, pilih opsi “Print Active Sheets” atau “Print Entire Workbook”.
- Lalu, pilih opsi lainnya seperti ukuran kertas dan orientasi (vertikal atau horizontal) yang diinginkan.
- Klik tombol “OK” dan tunggu beberapa saat agar dokumen selesai dicetak.
Dengan melakukannya seperti ini, cetakan tabel di Excel akan tampak rapi dan mudah dibaca. Selain itu, dengan memilih opsi “Print Selection”, kita bisa memilih area tabel apa saja yang ingin dicetak, sehingga lebih efisien dan menghemat waktu.
Membuat Grafik di Excel
Grafik sangat berguna untuk merepresentasikan data dalam bentuk visual yang lebih mudah dipahami dan menarik. Di Excel, membuat grafik bisa dilakukan dengan mudah dan praktis dengan cara berikut:
- Pilih area tabel yang ingin dibuatkan grafik dengan menyorot sel-sel yang diinginkan.
- Klik tombol “Insert” pada menu tab dan pilih jenis grafik yang ingin dibuatkan. Ada beberapa pilihan seperti bar chart, column chart, line chart, pie chart, dan lain sebagainya.
- Setelah memilih jenis grafik, pilih pilihan “Design” pada menu tab untuk mengubah tampilan grafik seperti judul, sumbu x dan y, dan lain sebagainya. Kita bisa juga memilih pilihan “Layout” untuk mengubah tata letak grafik.
- Selain itu, kita juga bisa menambahkan elemen penting seperti label data, garis trend, dan legend agar grafik menjadi lebih informatif.
- Setelah selesai mengatur semua pengaturan, klik tombol “Close” dan grafik siap untuk digunakan.
Dengan menggunakan fitur grafik di Excel, kita bisa membuat presentasi data yang lebih menarik dan mudah dipahami oleh audiens. Jangan lupa untuk memilih jenis grafik yang sesuai dengan jenis data yang ingin ditampilkan agar lebih efektif.
Menggabungkan Kolom di Excel
Saat mengolah data di Excel, seringkali kita perlu menggabungkan beberapa kolom menjadi satu kolom agar lebih rapi dan mudah dibaca. Berikut ini adalah cara untuk menggabungkan kolom di Excel:
- Pilih sel di awal kolom yang ingin digabungkan dengan sel di akhir kolom yang ingin digabungkan, kemudian pilih menu “Home” dan klik pilihan “Merge & Center”.
- Setelah itu, tulisan di sel-sel yang digabung akan menjadi satu dan akan ditampilkan di tengah-tengah area gabungan.
- Jika ingin menggabungkan kolom beserta isinya, pilih menu “Formula” dan ketikkan rumus “=CONCATENATE(A1,B1)” di mana A1 dan B1 adalah sel yang ingin digabungkan. Kemudian tekan tombol “Enter” dan hasilnya akan muncul di sel yang baru.
Dengan menggunakan fitur menggabungkan kolom di Excel, kita bisa membuat data menjadi lebih terstruktur dan mudah dibaca. Namun, perlu diingat bahwa saat menggunakan rumus CONCATENATE, kita harus memastikan agar tipe data yang digabungkan sama, misalnya keduanya berupa teks atau angka.
Cara Mengetahui Tanggal Lahir di Excel Berdasarkan NIK
Seringkali kita perlu mengetahui tanggal lahir seseorang berdasarkan nomor induk kependudukan (NIK). Di Excel, hal ini bisa dilakukan dengan mudah dengan cara berikut:
- Buat kolom baru dengan judul “Tanggal Lahir” atau sesuai kebutuhan.
- Pada kolom tersebut, ketikkan rumus “=DATEVALUE(LEFT(A1,6)&”-“&MID(A1,7,2)&”-“&RIGHT(A1,2))” di mana A1 adalah sel NIK yang ingin diubah menjadi tanggal lahir.
- Tekan tombol “Enter” dan hasilnya akan menampilkan tanggal lahir dalam format yyyy/mm/dd.
Dengan menggunakan rumus DATEVALUE di Excel, kita bisa mengubah NIK menjadi tanggal lahir dengan mudah dan praktis. Namun, perlu diingat bahwa rumus ini hanya bisa digunakan untuk NIK yang sudah terdiri dari 16 digit angka.
FAQ
1. Bagaimana cara membuat grafik kombinasi di Excel?
Untuk membuat grafik kombinasi (misalnya grafik garis dan batang dalam satu gambar), ikuti langkah-langkah berikut:
- Buat tabel dengan data yang ingin ditampilkan dalam grafik.
- Mark seluruh data lalu masuk ke tab Insert > “Insert Column or Bar Chart” > Stacked Column.
- Pilih data setengah grafik, bawa mouse ke area tersebut hingga tampak kotak hitam > Klik kanan > Change chart type > Line with drop lines.
Dengan cara ini, kita bisa membuat grafik kombinasi yang lebih kompleks dan informatif.
2. Bagaimana cara menggunakan rumus VLOOKUP di Excel?
Rumus VLOOKUP di Excel digunakan untuk mencari nilai tertentu di dalam tabel dan mengembalikan nilai lain yang terkait dengan nilai yang ditemukan. Berikut ini adalah contoh penggunaannya:
- Buat tabel dengan data yang ingin dicari.
- Pilih sel “Hasil” yang akan menampilkan hasil dari pencarian, lalu ketikkan rumus “=VLOOKUP(D1,A2:B30,2,FALSE)” di mana D1 adalah nilai yang ingin dicari, A2:B30 adalah seluruh data di tabel, dan 2 adalah nomor kolom yang ingin diambil nilainya.
- Tekan tombol “Enter” dan hasilnya akan menampilkan nilai yang terkait dengan nilai yang dicari.
Dengan menggunakan rumus VLOOKUP, kita bisa mencari data dengan lebih mudah dan efisien dibandingkan saat harus mencari secara manual satu per satu.
- Tutorial Excel Basic – Begitu Mudahnya Menggunakan Excel Indo
- Cara Membuat Grafik di Excel Sederhana
- Cara Menggabungkan atau Merge Sel di Excel
- Tutorial VLOOKUP di Excel untuk Pemula
- Cara Mencari Data Duplikat di Excel
Dengan menonton tutorial ini, kita bisa memperluas pengetahuan dan keterampilan kita dalam menggunakan Excel dengan lebih optimal.
Demikianlah beberapa cara mudah dan praktis untuk melakukan hal-hal penting di Excel seperti mencetak tabel, membuat grafik, menggabungkan kolom, dan mengetahui tanggal lahir berdasarkan NIK. Dengan memahami dan menggunakan fitur-fitur tersebut secara tepat, kita bisa mengoptimalkan penggunaan Excel dalam pekerjaan sehari-hari atau tugas akademik. Jangan lupa untuk terus belajar dan mencari informasi terbaru mengenai Excel agar bisa bekerja dengan lebih efektif dan efisien.