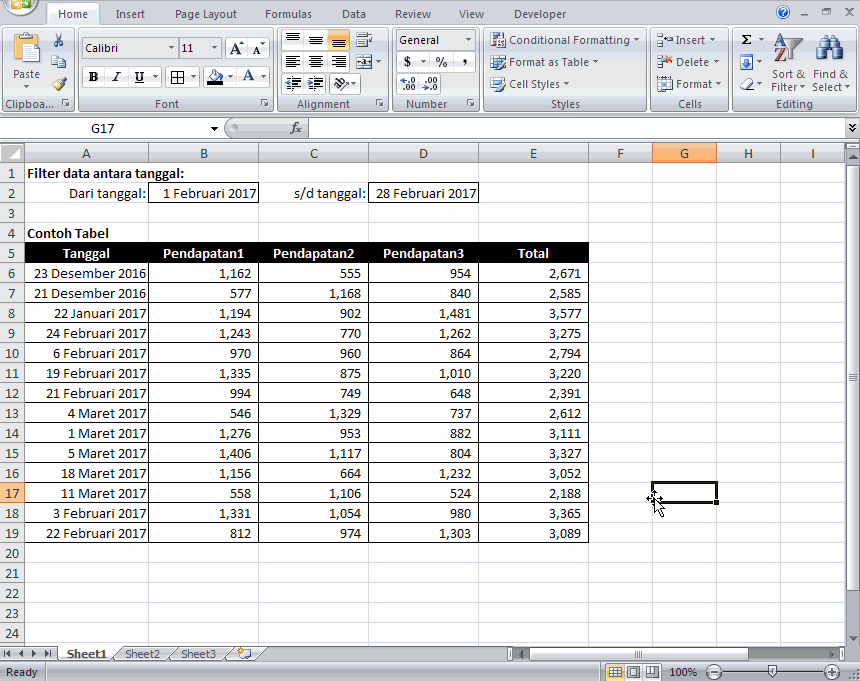Microsoft Excel merupakan salah satu program pengolah data terpopuler di dunia. Dalam penggunaannya, kita seringkali memerlukan fitur filter untuk memudahkan kita dalam memilah data. Filter ini memungkinkan kita untuk menampilkan data yang memenuhi kriteria tertentu saja.
Cara Filter Tanggal Berdasarkan Dua Tanggal Menggunakan Macro VBA Excel
Fitur filter tanggal sangat membantu dalam memilah data berdasarkan tanggal tertentu. Namun, jika kita ingin memfilter tanggal berdasarkan dua tanggal tertentu, maka kita memerlukan bantuan dari Macro VBA Excel. Berikut ini adalah langkah-langkahnya:
- Buka file Excel yang ingin difilter.
- Tekan tombol Alt + F11 untuk membuka Microsoft Visual Basic untuk Aplikasi (VBA).
- Pada jendela VBA, klik Insert – Module.
- Ketikkan kode VBA berikut:
- Tekan tombol F5 untuk menjalankan kode VBA.
Sub FilterTgl()
Dim tglaw As Date
Dim tglak As Date
tglaw = Worksheets("Sheet1").Range("B1").Value
tglak = Worksheets("Sheet1").Range("B2").Value
With Worksheets("Sheet1").Range("A1:D20")
.AutoFilter Field:=1, Criteria1:=">=" & tglaw, Criteria2:="<=" & tglak
End With
End Sub
Penjelasan kode:
Misalnya kita ingin memfilter data pada kolom A, B, C, dan D dari baris pertama hingga baris ke-20. Kita akan mengatur filter dengan menggunakan dua tanggal awal dan akhir yang akan dimasukkan ke dalam sel B1 dan B2. Dalam kode di atas, variabel tglaw dan tglak akan menampung nilai dari sel B1 dan B2. Kemudian, kita mengatur filter dengan menggunakan field 1 (kolom A) dan kriteria tanggal mulai (>=) dan akhir (<=).
Cara Filter dan Mengurutkan Data di Excel
Fitur filter memungkinkan kita untuk memilah data yang memenuhi kriteria tertentu saja. Terkadang, kita juga memerlukan fitur sorting untuk mengurutkan data berdasarkan kriteria tertentu. Berikut ini adalah langkah-langkah untuk memfilter dan mengurutkan data di Excel:
- Buka file Excel yang ingin difilter dan diurutkan.
- Pada tab Home, klik ikon Filter pada grup Editing.
- Tanda panah akan muncul di samping setiap header kolom. Klik pada tanda panah di sebelah kolom yang ingin kita filter.
- Centang kriteria yang ingin kita gunakan dalam filter dan klik OK.
- Data akan tampil sesuai kriteria filter yang kita tetapkan.
- Untuk mengurutkan data, klik pada salah satu kolom yang ingin kita urutkan.
- Pada tab Data, klik ikon Sort pada grup Sort & Filter.
- Pada opsi Sort By, pilih kolom yang ingin kita urutkan data-nya.
- Pada opsi Order, pilih jenis pengurutan data yang kita inginkan (A-Z atau Z-A).
- Klik OK untuk mengurutkan data.
FAQ
Pertanyaan 1: Bagaimana cara menghapus filter pada data di Excel?
Jawaban: Untuk menghapus filter pada data di Excel, caranya cukup mudah. Klik tanda panah pada header kolom yang sudah difilter, kemudian klik Clear Filter pada bagian bawah menu Filter.
Pertanyaan 2: Apa saja jenis filter yang tersedia di Excel?
Jawaban: Ada beberapa jenis filter yang tersedia di Excel, antara lain:
- Filter umum: memperbolehkan kita untuk memfilter berdasarkan nilai, teks, atau nilai yang sama dengan atau kurang dari/selebih dari nilai tertentu.
- Filter lanjutan: memperbolehkan kita untuk memfilter menggunakan berbagai metode yang lebih kompleks.
- Filter kolom tabel: memperbolehkan kita untuk memfilter kolom tabel menggunakan menu yang besar dan mudah digunakan.
- Filter baris tabel: memperbolehkan kita untuk memfilter baris tabel menggunakan menu yang besar dan mudah digunakan.
Video Tutorial: Cara Filtering Data di Excel
Dengan memahami fitur filter dan sorting di Excel, pengolahan data akan menjadi lebih mudah dan efisien. Selain itu, dengan bantuan Macro VBA Excel, kita dapat melakukan filter data berdasarkan kriteria yang lebih kompleks. Dalam penggunaannya, pastikan kita memahami semuanya dengan baik agar tidak terjadi kesalahan dalam pengolahan data kita.