Cara Convert Pdf Ke Excel Online Gratis
Anda mungkin sedang mencari cara untuk mengubah file PDF ke Excel. Salah satu cara terbaik untuk melakukannya secara online adalah dengan menggunakan situs web Easepdf.com. Berikut adalah panduan langkah demi langkah tentang cara melakukannya.
 Langkah 1: Buka Easepdf.com
Langkah 1: Buka Easepdf.com
Pertama-tama, buka situs web Easepdf.com. Saat Anda berada di halaman utama situs, gulir ke bawah hingga menemukan opsi “PDF to Excel”.
 Langkah 2: Drag & Drop File PDF Anda
Langkah 2: Drag & Drop File PDF Anda
Setelah menemukan opsi “PDF to Excel”, klik pada opsi tersebut. Anda akan dibawa ke halaman baru di mana Anda dapat melihat tampilan “Browse”, “Drop”, atau “URL”. Pilih opsi “Drop”, lalu drag dan drop file PDF yang ingin Anda ubah ke dalam jendela tersebut.
 Langkah 3: Tunggu sampai Proses Konversi Selesai
Langkah 3: Tunggu sampai Proses Konversi Selesai
Setelah PDF berhasil diunggah ke situs web Easepdf.com, klik tombol “Convert”. Tunggu hingga proses konversi selesai. Waktu yang dibutuhkan untuk proses konversi bergantung pada ukuran file PDF Anda.
 Langkah 4: Unduh Hasil Konversi Anda
Langkah 4: Unduh Hasil Konversi Anda
Jika proses konversi sudah selesai, Anda dapat melihat file Excel baru yang dihasilkan. Klik pada tombol “Download” untuk mengunduh file tersebut.
FAQ:
1. Apakah Easepdf.com aman untuk digunakan?
Ya, Easepdf.com adalah situs web yang aman untuk digunakan. Data pribadi dan file Anda aman di situs web ini karena mereka menggunakan enkripsi SSL dan database yang terenkripsi dalam penyimpanan. Selain itu, situs ini tidak akan menyimpan file file Anda setelah proses konversi selesai.
2. Apakah Easepdf.com membatasi jumlah file yang dapat diunggah?
Tidak Ada batasan untuk jumlah file yang dapat diunggah ke situs web Easepdf.com. Selama Anda memiliki koneksi internet yang stabil, Anda dapat mengunggah sebanyak mungkin file yang Anda inginkan.
Video Tutorial:
Semoga tutorial ini bermanfaat bagi Anda. Jika Anda memiliki pertanyaan tambahan, silakan hubungi kami melalui situs web Easepdf.com. Selanjutnya, kami akan membahas cara membuka file CSV dan merapikannya pada Microsoft Excel.
 Membuka dan Merapikan File CSV Pada Microsoft Excel
Membuka dan Merapikan File CSV Pada Microsoft Excel
Jika Anda sedang menghadapi masalah dalam membuka file CSV dengan Microsoft Excel, berikut adalah panduan yang dapat membantu Anda.
 Langkah 1: Buka Excel dan Klik Opsi “Data”
Langkah 1: Buka Excel dan Klik Opsi “Data”
Pertama-tama, buka aplikasi Microsoft Excel. Kemudian, klik pada opsi “Data” pada baris atas lembar kerja.
 Langkah 2: Pilih “From Text/CSV”
Langkah 2: Pilih “From Text/CSV”
Setelah Anda membuka tab “Data”, klik opsi “From Text/CSV” yang terletak di sebelah kiri tab “Get Data”.
 Langkah 3: Pilih File CSV yang Akan Dibuka
Langkah 3: Pilih File CSV yang Akan Dibuka
Pilih file CSV yang akan dibuka pada jendela yang terbuka. Setelah memilih file, klik tombol “Open”.
 Langkah 4: Atur Separator dan Pilih Preview Data
Langkah 4: Atur Separator dan Pilih Preview Data
Setelah memilih file, atur opsi “File Origin” dan “Delimiter”. Kemudian, klik “Preview” untuk melihat data pada file CSV.
 Langkah 5: Tambah Headers
Langkah 5: Tambah Headers
Jika data pada file CSV terdapat header, centang opsi “My data has headers”. Jika tidak, biarkan opsi tersebut tidak dicentang. Setelah memilih opsi yang sesuai, klik tombol “OK”.
 Langkah 6: Import Data ke Excel
Langkah 6: Import Data ke Excel
Setelah menyelesaikan langkah-langkah yang telah disebutkan di atas, klik tombol “Load” untuk mengimpor data dari file CSV ke Microsoft Excel.
FAQ:
1. Apakah Microsoft Excel dapat membaca dan mengedit file CSV dengan mudah?
Ya, Microsoft Excel sangat mudah membaca dan mengedit file CSV karena file CSV adalah salah satu format file dasar dalam Microsoft Excel. Dalam aplikasi Microsoft Excel, Anda dapat menggunakan fungsi dan formula untuk mengolah data dari file CSV.
2. Apa yang harus dilakukan jika menghadapi masalah pembacaan file CSV pada Microsoft Excel?
Jika Anda mengalami masalah saat membaca file CSV pada Microsoft Excel, pastikan bahwa opsi “Delimiter” diatur dengan benar sesuai dengan seperator yang digunakan pada file CSV. Selain itu, pastikan bahwa data pada file CSV terdapat header jika opsi “My data has headers” dicentang.
Video Tutorial:
Sekarang, Anda telah mengetahui cara membuka file CSV dan merapikannya pada Microsoft Excel. Semoga tutorial ini bermanfaat bagi Anda. Jika Anda memiliki pertanyaan tambahan, silakan hubungi kami melalui situs web kami.
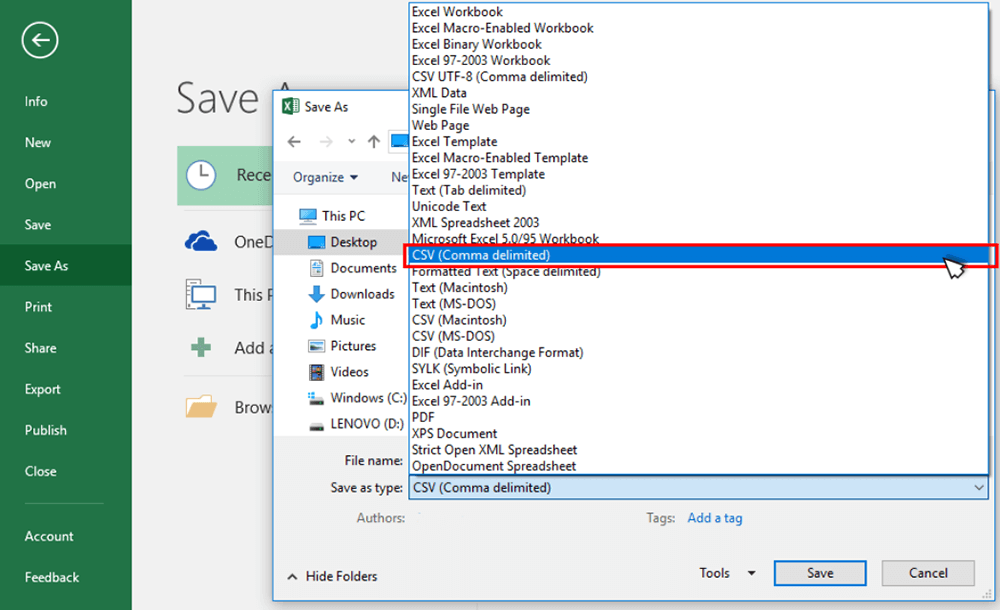 Langkah 1: Buka Easepdf.com
Langkah 1: Buka Easepdf.com
 Langkah 2: Drag & Drop File PDF Anda
Langkah 2: Drag & Drop File PDF Anda
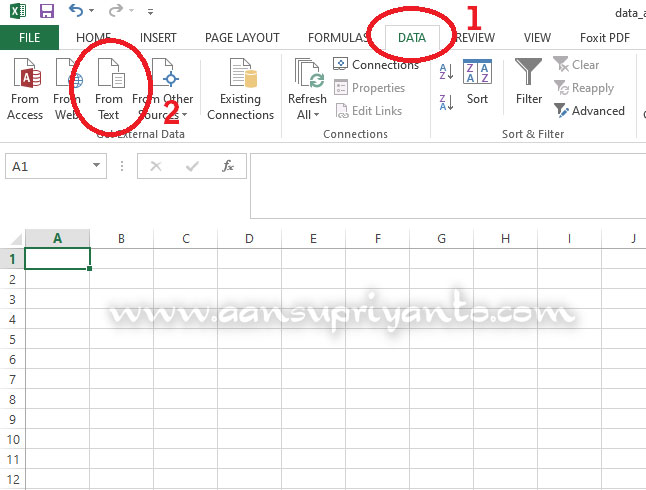 Langkah 3: Tunggu sampai Proses Konversi Selesai
Langkah 3: Tunggu sampai Proses Konversi Selesai
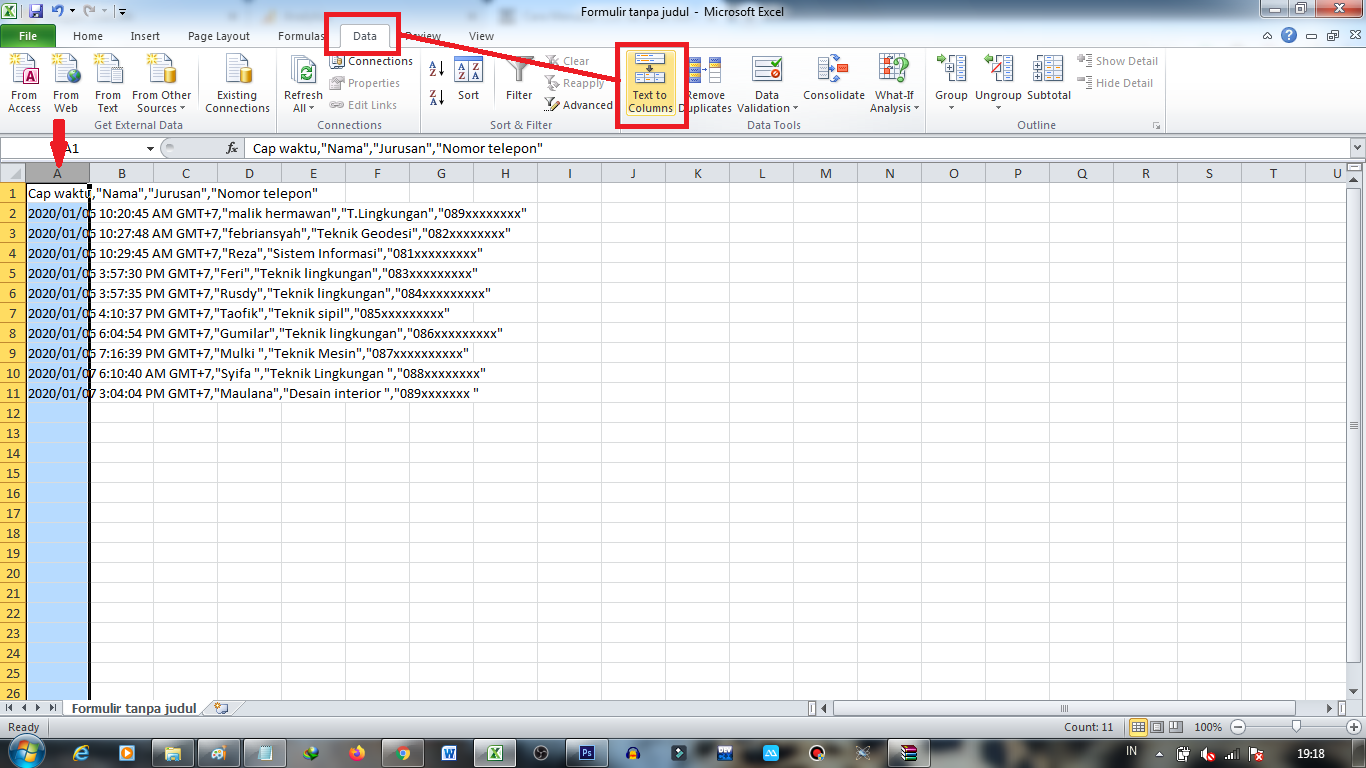 Langkah 4: Unduh Hasil Konversi Anda
Langkah 4: Unduh Hasil Konversi Anda
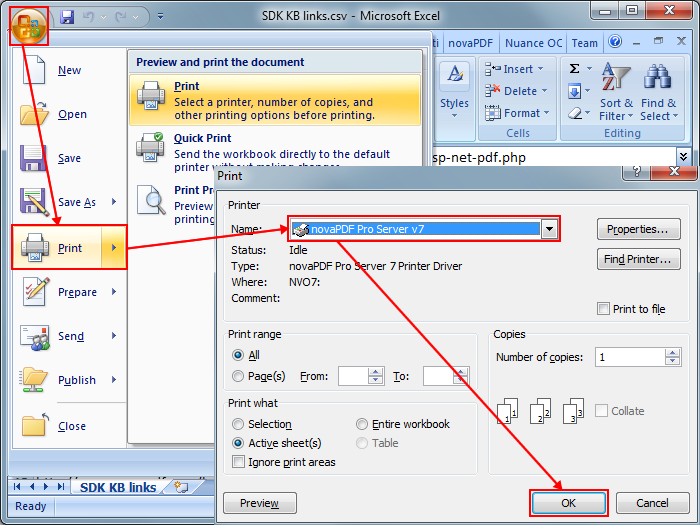 Membuka dan Merapikan File CSV Pada Microsoft Excel
Membuka dan Merapikan File CSV Pada Microsoft Excel Langkah 1: Buka Excel dan Klik Opsi “Data”
Langkah 1: Buka Excel dan Klik Opsi “Data” Langkah 2: Pilih “From Text/CSV”
Langkah 2: Pilih “From Text/CSV” Langkah 3: Pilih File CSV yang Akan Dibuka
Langkah 3: Pilih File CSV yang Akan Dibuka Langkah 4: Atur Separator dan Pilih Preview Data
Langkah 4: Atur Separator dan Pilih Preview Data Langkah 5: Tambah Headers
Langkah 5: Tambah Headers Langkah 6: Import Data ke Excel
Langkah 6: Import Data ke Excel