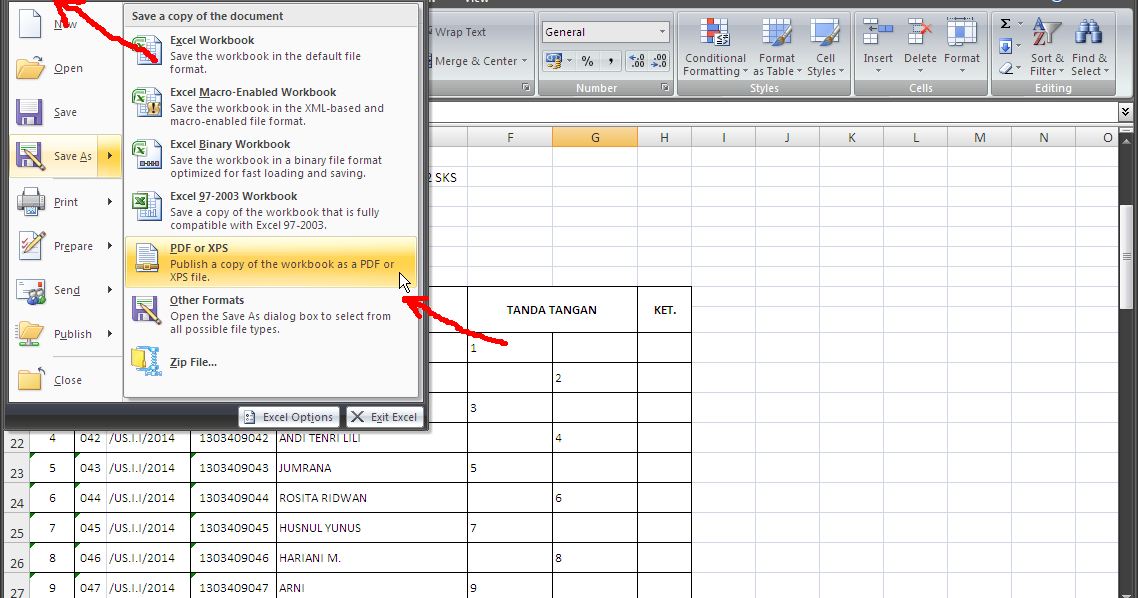Apakah kamu pernah merasa kesulitan dalam menggunakan Microsoft Excel? Tidak perlu khawatir, karena sekarang ini tersedia banyak tutorial yang dapat membantu kamu. Di artikel ini, kami akan memberitahu cara membuat daftar pilihan di Excel, cara membuat reminder di Excel, cara mengatasi file Excel yang tidak bisa dibuka, cara merubah format file Excel menjadi PDF, serta cara membuka password file Excel yang terproteksi.
Cara Membuat Daftar Pilihan di Excel
Daftar pilihan di Excel sangat berguna jika kamu ingin membuat form atau survey. Dengan menggunakan daftar pilihan, kamu dapat membatasi pilihan yang dapat dipilih oleh pengguna form atau survey tersebut.
Berikut adalah langkah-langkah untuk membuat daftar pilihan di Excel:
- Pilih cell tempat kamu ingin menampilkan daftar pilihan
- Pilih tab “Data” pada menu utama Excel
- Pilih “Validasi Data” pada menu “Data tools”
- Pada jendela “Setting”, pilih “List” pada opsi “Allow”
- Masukkan sumber data pilihan pada kolom “Source”. Kamu dapat memasukkan data tersebut menggunakan dua cara:
- Mengetikkan data tersebut secara manual. Data tersebut harus dipisahkan oleh koma.
- Merujuk pada cell atau range yang berisi data tersebut dengan cara mengetikkan “=[” pada kolom “Source”, kemudian memilih cell atau range yang berisi data tersebut, dan mengetikkan “]”
Sekarang, daftar pilihan telah berhasil dibuat pada cell yang kamu pilih. Pengguna form atau survey tersebut hanya dapat memilih opsi yang telah kamu tentukan pada daftar pilihan tersebut.
Cara Membuat Reminder di Excel
Reminder di Excel sangat berguna jika kamu ingin mengingatkan diri sendiri untuk melakukan tugas atau aktivitas tertentu. Kamu dapat juga menggunakan reminder ini sebagai agenda harian atau bulanan. Berikut adalah langkah-langkah untuk membuat reminder di Excel:
- Membuat tabel yang berisi aktivitas yang ingin diingatkan dalam satu hari atau satu bulan. Tabel tersebut harus memiliki kolom yang berisi waktu atau tanggal aktivitas tersebut dilakukan serta kolom yang berisi deskripsi aktivitas.
- Pilih seluruh tabel dengan cara menyeret mouse dari cell pertama hingga cell terakhir dari tabel tersebut
- Pilih “Conditional Formatting” pada menu “Home”
- Pilih “New Rule” pada jendela “Conditional Formatting Rule”
- Pilih “Use a formula to determine which cells to format” pada jendela “Select a Rule Type”
- Ketikkan formula “=AND(TODAY()=Waktu, Deskripsi<>“”)” pada kolom “Format values where this formula is true”, dimana “Waktu” adalah kolom yang berisi waktu atau tanggal dan “Deskripsi” adalah kolom yang berisi deskripsi aktivitas
- Pilih warna atau format yang ingin kamu gunakan pada aktivitas yang harus diingatkan
- Klik “OK” untuk menyelesaikan formatting
Sekarang, aktivitas yang harus diingatkan akan muncul dengan warna atau format yang telah kamu pilih pada hari atau bulan yang telah ditentukan pada tabel yang kamu buat.
Cara Mengatasi File Excel yang Tidak Bisa Dibuka
Terkadang, file Excel yang kamu buat tidak dapat dibuka. Hal ini dapat terjadi karena beberapa alasan, seperti: file tersebut rusak, format file tersebut tidak didukung oleh Excel, atau file tersebut terproteksi dengan password. Berikut adalah beberapa cara untuk mengatasi file Excel yang tidak dapat dibuka:
- Pastikan bahwa file tersebut tidak terproteksi dengan password. Jika file tersebut terproteksi dengan password, kamu harus memasukkan password yang benar untuk dapat membuka file tersebut
- Coba untuk membuka file tersebut di versi Excel yang berbeda. Hal ini dapat membantu jika masalah tersebut disebabkan oleh format file yang tidak didukung oleh versi Excel yang kamu gunakan
- Coba untuk membuka file tersebut menggunakan OpenOffice atau Google Sheets. Kadang-kadang, aplikasi lain dapat membuka file Excel yang tidak dapat dibuka oleh Excel itu sendiri
- Coba untuk memulihkan file tersebut dengan cara menggunakan “Open and Repair” pada menu “Open” di Excel.
Sekarang, setelah kamu mencoba beberapa cara tersebut, file Excel yang tidak bisa dibuka seharusnya sudah dapat kamu akses kembali.
Cara Merubah Excel 2007 Ke PDF
Salah satu keuntungan dari mengubah file Excel ke PDF adalah bahwa file PDF lebih umum digunakan dan dapat dibuka oleh perangkat lunak pembaca PDF, yang telah di-install oleh sebagian besar pengguna komputer. Kamu dapat dengan mudah mengkonversi file Excel 2007 ke PDF tanpa perlu menggunakan perangkat lunak atau aplikasi tambahan.
- Buka file Excel 2007 yang ingin kamu konversi ke PDF
- Pilih “File” pada menu utama Excel 2007
- Pilih “Save As” pada menu “File”
- Pilih “PDF” pada menu “Save as type”
- Tentukan lokasi dimana kamu ingin menyimpan file PDF tersebut
- Klik “Save” untuk menyelesaikan konversi
Sekarang, file Excel 2007 kamu sudah diubah menjadi file PDF dan dapat dibuka oleh perangkat lunak pembaca PDF.
Cara Membuka File Excel yang Terproteksi Password
Jika kamu lupa atau tidak mengetahui password untuk membuka file Excel tersebut, kamu dapat menggunakan beberapa cara untuk membukanya.
1. Menyalin seluruh isi file Excel ke file baru
Cara pertama untuk membuka file Excel yang terproteksi password adalah dengan menyalin seluruh isi file tersebut ke file baru yang tidak terproteksi password.
- Buka file Excel yang terproteksi password dengan memasukkan password yang salah
- Pilih “File” pada menu utama Excel
- Pilih “Save As” pada menu “File”
- Pilih “Excel Workbook (*.xlsx)” pada menu “Save as type”
- Tentukan lokasi dimana kamu ingin menyimpan file baru tersebut
- Buka file baru tersebut
- Salin seluruh isi file Excel yang terproteksi password ke file baru tersebut
- Simpan file baru tersebut
2. Menggunakan perangkat lunak penghapus password Excel
Cara kedua untuk membuka file Excel yang terproteksi password adalah dengan menggunakan perangkat lunak penghapus password Excel seperti “Excel Password Remover” atau “Excel Password Recovery”.
- Download dan instal perangkat lunak penghapus password Excel tersebut
- Buka aplikasi tersebut
- Pilih file Excel yang ingin kamu buka
- Pilih “Remove password” pada menu utama perangkat lunak tersebut
- Tunggu hingga proses penghapusan password selesai
- Simpan file Excel tersebut
3. Menggunakan online password remover
Cara ketiga untuk membuka file Excel yang terproteksi password adalah dengan menggunakan online password remover seperti “Online Excel Password Remover” atau “CrackMyPDF”.
- Buka website online password remover tersebut
- Unggah file Excel yang ingin kamu buka
- Tunggu hingga proses penghapusan password selesai
- Unduh file Excel yang telah siap dibuka
FAQ
1. Apakah tutorial ini hanya berlaku untuk Microsoft Excel?
Ya, tutorial ini hanya berlaku untuk Microsoft Excel sebagai perangkat lunak pengolah data.
2. Apakah perlu menggunakan perangkat lunak tambahan untuk mengikuti tutorial di atas?
Tidak, tutorial tersebut dapat diikuti tanpa menggunakan perangkat lunak atau aplikasi tambahan.