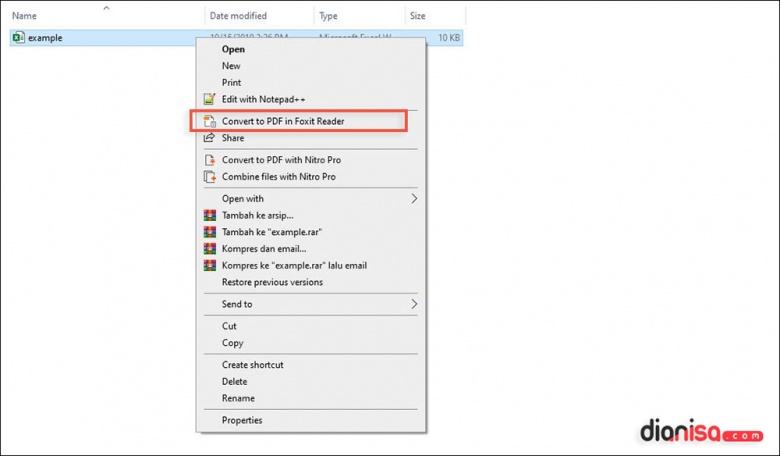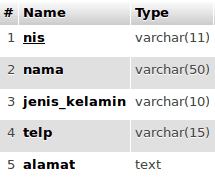Anda mungkin pernah mengalami masalah ketika ingin mengonversi file Excel ke PDF, terutama jika Anda bekerja dengan banyak dokumen. Tidak perlu khawatir, ada beberapa cara mudah untuk mengubah file Excel ke PDF dengan cepat dan mudah. Dalam artikel ini, kami akan membahas beberapa cara merubah file Excel ke PDF di Laptop, Android, dan iOS dengan beberapa aplikasi.

Cara Merubah File Excel ke PDF di Laptop
Jika Anda menggunakan laptop atau komputer, ada beberapa cara mudah untuk mengonversi file Excel ke PDF. Salah satu cara terbaik adalah menggunakan Foxit Reader. Berikut ini adalah cara menggunakan Foxit Reader untuk mengonversi file Excel ke PDF.
Langkah 1: Install Foxit Reader pada Komputer atau Laptop Anda
Anda dapat mengunduh Foxit Reader dari situs resmi Foxit. Pastikan Anda selalu mengunduh dari situs resmi untuk menghindari malware atau virus pada komputer Anda. Setelah mengunduh dan menginstal Foxit Reader, buka aplikasi tersebut.
Langkah 2: Buka File Excel yang Ingin Anda Konversi ke PDF
Buka file Excel yang ingin Anda konversi ke PDF. Klik file tersebut dan pilih “Open With” (Buka dengan) dan pilih Foxit Reader. Pada Foxit Reader, klik pada “Create” (Buat) dan pilih “PDF from File” (PDF dari File).
Langkah 3: Ubah Nama File Baru dan Pilih Lokasi Penyimpanan yang Diinginkan
Selanjutnya, ubah nama file baru jika diperlukan dan pilih lokasi penyimpanan yang diinginkan. Pastikan Anda menyimpan file tersebut dengan ekstensi .pdf, jadi nantinya Anda dapat dengan mudah mengidentifikasi jenis file tersebut.
Langkah 4: Pilih Kualitas PDF yang Diinginkan dan Klik “Save” (Simpan)
Pilih kualitas PDF yang Anda inginkan, semakin tinggi kualitas, semakin besar ukuran file. Setelah memilih kualitas, klik “Save” untuk menyimpan file PDF baru yang dihasilkan.

Cara Export Data dari Database ke Excel dengan PhpSpreadsheet
PhpSpreadsheet adalah salah satu cara mudah untuk mengonversi data dari database ke file Excel. Dalam artikel ini, kami akan membahas cara export data dari database ke Excel dengan PhpSpreadsheet.
Langkah 1: Install Paket PhpSpreadsheet
Silakan install paket PhpSpreadsheet pada proyek PHP Anda untuk menggunakannya.
Langkah 2: Koneksi Database
Buat koneksi ke database yang Anda gunakan untuk mengexport data dan pastikan database sudah terkoneksi dengan benar.
Langkah 3: Menyiapkan Query
Buat query untuk mengambil data yang akan di-export ke Excel. Contoh query:
SELECT column1, column2, column3 FROM your_table WHERE condition
Langkah 4: Buat Aplikasi Export Data
Berikut ini adalah contoh kode untuk meng-export data ke Excel menggunakan PhpSpreadsheet:
use PhpOffice\PhpSpreadsheet\Spreadsheet;
use PhpOffice\PhpSpreadsheet\Writer\Xlsx;
$data = $pdo->query($sql);
$spreadsheet = new Spreadsheet();
$sheet = $spreadsheet->getActiveSheet();
$row = 1;
while($row_data = $data->fetch(PDO::FETCH_ASSOC))
$col = 1;
foreach($row_data as $key=>$value)
$sheet->setCellValueByColumnAndRow($col, $row, $value);
$col++;
$row++;
$writer = new Xlsx($spreadsheet);
$writer->save('export.xlsx');
Anda dapat menyesuaikan kode di atas dengan query dan data yang diperlukan untuk dieksport ke Excel. Setelah mengubah kode sesuai kebutuhan, jalankan file tersebut untuk meng-export data ke dalam file Excel.

Cara Export Data Ke Excel Di Php
Export data ke Excel adalah salah satu cara terbaik untuk digunakan ketika ingin mengambil data dari basis data dan menyimpannya dalam format yang mudah untuk dibaca. Dalam artikel ini, kami akan membahas cara eksport data ke Excel di PHP dengan memanfaatkan PHPExcel, salah satu library PHP paling populer dalam membaca dan menulis file Excel.
Langkah 1: Download PHPExcel
Anda bisa mengunduh PHPExcel pada situs resmi maupun melalui Github. Pastikan Anda menggunakan versi terbaru untuk menghindari bug dan masalah lainnya.
Langkah 2: Menyiapkan Aplikasi Export Data
Buat aplikasi PHP untuk mengexport data yang sudah dipilih dari basis data. Anda perlu menghubungkan aplikasi PHP dengan basis data ketika membuat aplikasi sebelum melakukan eksport data ke Excel.
Langkah 3: Menyiapkan File Excel dan Menerapkan Format
Ambil data dari basis data dan tampilkan dalam format yang sesuai pada file Excel. Berikut adalah contoh kode yang bisa Anda gunakan:
require_once 'PHPExcel/Classes/PHPExcel.php';
require_once 'koneksi.php';
$objPHPExcel = new PHPExcel();
$objPHPExcel->setActiveSheetIndex(0);
$query = "SELECT * FROM data";
$hasil = mysqli_query($koneksi, $query);
$objPHPExcel->getActiveSheet()->setCellValue('A1', 'NIM');
$objPHPExcel->getActiveSheet()->setCellValue('B1', 'Nama');
$objPHPExcel->getActiveSheet()->setCellValue('C1', 'Alamat');
$kolom = 2;
$nomor = 1;
while ($row = mysqli_fetch_array($hasil))
$objPHPExcel->getActiveSheet()->setCellValue("A$kolom",$nomor++);
$objPHPExcel->getActiveSheet()->setCellValue("B$kolom",$row['nama']);
$objPHPExcel->getActiveSheet()->setCellValue("C$kolom",$row['alamat']);
$kolom++;
$objPHPExcel->getActiveSheet()->setTitle("Data Mahasiswa");
$objPHPExcel->setActiveSheetIndex(0);
header('Content-Type: application/vnd.ms-excel');
header('Content-Disposition: attachment;filename="export_data.xlsx"');
header('Cache-Control: max-age=0');
$objWriter = PHPExcel_IOFactory::createWriter($objPHPExcel, 'Excel2007');
$objWriter->save('php://output');
exit;
Setelah menjalankan kode di atas, file Excel akan otomatis di-download dan bisa Anda buka.

Cara Export Data Zahir Ke Excel
Bagi pengguna Zahir Accounting, melakukan eksport data ke Excel adalah hal penting yang perlu dilakukan. Hal ini karena file Excel lebih mudah dibaca dan diproses daripada file Zahir yang memiliki format eksport sendiri. Dalam artikel ini, kami akan membahas cara eksport data Zahir ke Excel dengan mudah dan cepat.
Langkah 1: Login ke Zahir Accounting
Langkah pertama adalah login ke akun Zahir Accounting yang Anda gunakan. Pilih modul yang ingin Anda eksport datanya ke Excel.
Langkah 2: Pilih Opsi Export
Setelah membuka modul yang ingin Anda eksport, pilih “Export” (Eksport) pada menu di bagian atas halaman. Pilih format Excel jika tersedia.
Langkah 3: Tentukan Kriteria Eksport
Tentukan kriteria eksport sesuai dengan yang Anda inginkan. Pilih kolom-kolom yang ingin Anda eksport ke Excel. Klik “Export” dan pilih nama dan lokasi file Excel yang akan tersimpan.
Langkah 4: Buka File Excel yang Telah Di-export
Buka file Excel yang sudah di-export dari Zahir Accounting. Anda akan melihat data-data yang sebelumnya ada di Zahir kini terbaca dengan baik dalam bentuk tabel pada file Excel. Anda dapat memproses dan menganalisis data tersebut dengan mudah.
FAQ
Apa kesulitan yang sering dihadapi saat melakukan eksport data ke Excel?
Satu kesulitan yang sering dihadapi saat melakukan eksport data ke Excel adalah melakukan pengaturan format file Excel setelah data di-export. Hal ini karena beberapa sistem atau aplikasi tidak meng-export data dengan format yang sesuai sehingga perlu melakukan pengaturan manual pada file Excel.
Apakah ada alternatif tool selain Foxit Reader yang bisa digunakan dalam mengkonversi file Excel ke PDF?
Ya ada beberapa alternatif tool yang bisa digunakan dalam mengkonversi file Excel ke PDF, seperti Adobe Acrobat, Nitro Pro, dan Able2Extract.
Video Tutorial: Cara Merubah File Excel ke PDF
Demikian beberapa cara untuk merubah file Excel ke PDF dan meng-export data ke Excel. Semoga artikel ini bermanfaat untuk Anda yang membutuhkan pengaturan data dalam format yang mudah diproses dan dibaca.