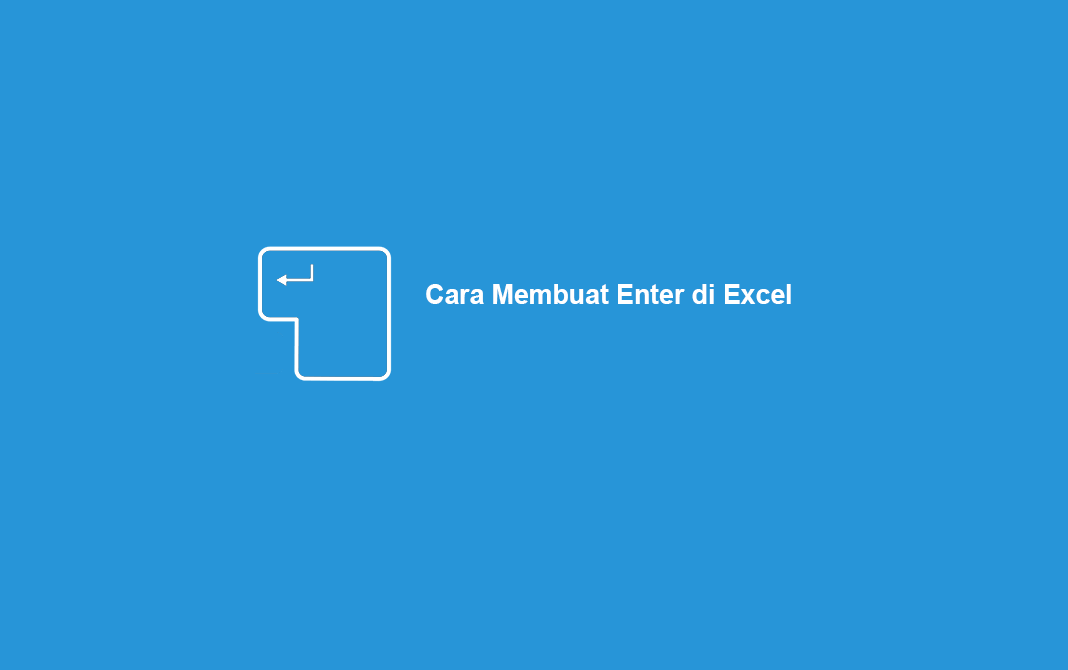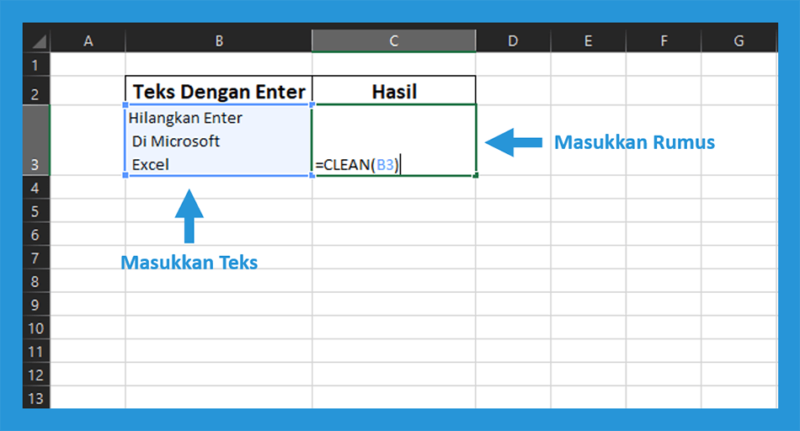Microsoft Excel is a powerful tool used across the world for organizing, analyzing, and presenting data. One of the most commonly used functions in Excel is entering data into a cell. In this article, we will cover various methods to enter data in Excel and how to control where the cursor goes after entering data. Additionally, we will provide steps for removing line breaks and creating single lines within a cell.
Cara Membuat Enter di Excel Dengan Shortcut dan Rumus
One way to enter data into a cell in Excel is by pressing “Enter” on the keyboard after typing in the cell. However, this action moves the cursor down to the next cell, which may not always be desirable. There are a few methods to have the cursor stay in the same cell after pressing “Enter”.
The first way is to use the “Alt + Enter” shortcut. This shortcut adds a line break within the cell, allowing for multiple lines of text within one cell. To use the shortcut, first, click on the cell in which you want to enter data. Then, type in the text and hold down the “Alt” key while pressing “Enter”. The text will remain in the same cell, but on a new line.
The second way is to use the “Ctrl + Enter” shortcut. This shortcut enters the data into the cell and keeps the cursor in the same cell. To use the shortcut, first, click on the cell in which you want to enter data. Then, type in the text and hold down the “Ctrl” key while pressing “Enter”. The cursor will remain in the same cell.
Lastly, one can use a formula to enter data into a cell and keep the cursor in the same cell. The formula “=CHAR(10)” can be used to create a line break within a cell without moving to the next cell. First, click on the cell in which you want to enter data. Then, type in “=CHAR(10)” and the text you want to appear on the first line. Press “Enter” on the keyboard and the text will appear on a new line within the same cell.
Cara Enter pada Excel Agar Tidak Pindah ke Cell Lain
If you want to enter data in Excel without the cursor moving to the next cell, there are a few methods you can use.
The first method is to use the “Tab” key instead of “Enter”. Pressing “Tab” will move the cursor to the cell on the right, allowing for data to be entered in the next cell without moving down. To move back to the previous cell, press “Shift” + “Tab”.
The second method is to change the settings in Excel to move the cursor to the left or right after entering data. To do this, click on “File” in the menu bar and select “Options”. Then, click on “Advanced” in the left sidebar and scroll down to the “Editing options” section. Check the box next to “After pressing Enter, move selection” and select “Right” or “Left” depending on your preference. Click “OK” to save the settings.
The third method is to use the “Ctrl + Enter” shortcut, as previously mentioned. This shortcut enters the data into the cell and keeps the cursor in the same cell.
Cara Enter Di Excel / Line Break Tanpa Pindah Kolom Dengan Mudah
Line breaks within a cell can be useful for organizing data and making it easier to read. However, pressing “Enter” in Excel will move the cursor to the next cell, which may not be desired. One way to create line breaks without moving to the next cell is to use the “Alt + Enter” shortcut, as previously mentioned.
Another way to create line breaks without moving to the next cell is to use the “Wrap Text” function. This function automatically adjusts the height of a cell so that all text can be displayed within the cell. To use the function, first, select the cell or cells in which you want to create line breaks. Then, click on “Home” in the menu bar and select the “Wrap Text” button. The text will be displayed on multiple lines within the same cell without moving to the next cell.
Rumus Menghilangkan Enter di Excel
Sometimes, there may be line breaks within a cell that you want to remove. One way to remove line breaks within a cell is to use the “Find and Replace” function. To use the function, first, select the cell or cells that you want to remove line breaks from. Then, press “Ctrl” + “H” on the keyboard to open the “Find and Replace” dialog box. In the “Find what” field, type in “Ctrl+j”. This represents the line break within the cell. Leave the “Replace with” field blank and click on “Replace All”. All line breaks within the selected cells will be removed.
FAQ
Q: How do I enter data in Excel without the cursor moving to the next cell?
A: There are a few methods to enter data in Excel without the cursor moving to the next cell. The first method is to use the “Tab” key to move the cursor to the cell on the right. The second method is to change the Excel settings to move the cursor to the left or right after entering data. The third method is to use the “Ctrl + Enter” shortcut, which enters the data into the cell and keeps the cursor in the same cell.
Q: How do I remove line breaks within a cell in Excel?
A: To remove line breaks within a cell in Excel, you can use the “Find and Replace” function. First, select the cell or cells that you want to remove line breaks from. Then, press “Ctrl” + “H” on the keyboard to open the “Find and Replace” dialog box. In the “Find what” field, type in “Ctrl+j”. Leave the “Replace with” field blank and click on “Replace All”. All line breaks within the selected cells will be removed.
Video Tutorial: Cara Enter pada Excel Agar Tidak Pindah ke Cell Lain
For a visual tutorial on entering data in Excel without moving to the next cell, check out this video: