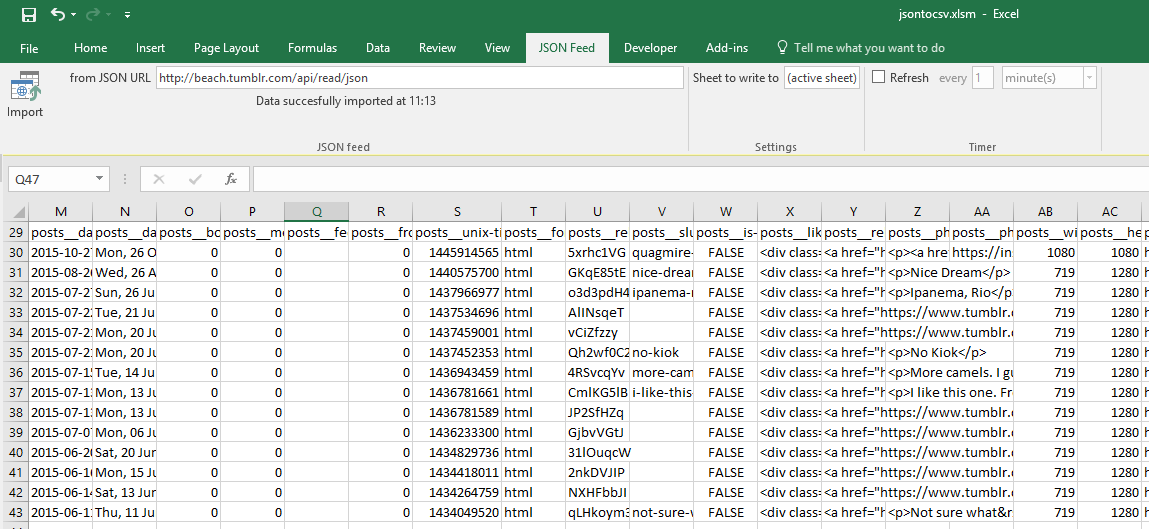Microsoft Excel is one of the most popular and widely used software in the world for managing and manipulating data. It is a powerful tool that provides a wide range of features and functions to help users analyze and interpret data. However, many people are not fully aware of all the capabilities of Excel and how to use them to their advantage. In this article, we will discuss some tips and tricks for using Excel more effectively, as well as some common questions and answers about working with Excel files.
Sharing and Editing Excel Files Together
Sharing Excel files with others can be a great way to collaborate and work together on a project, but it can also be a challenge to ensure that everyone is on the same page. Here are some tips for sharing and editing Excel files together:
- Use OneDrive or SharePoint to share files: OneDrive and SharePoint are cloud-based storage services provided by Microsoft. They allow users to store and share files online, and provide collaboration features like co-authoring, version control, and commenting. You can easily share an Excel file by uploading it to OneDrive or SharePoint, and then inviting others to access it.
- Set permissions and track changes: When sharing an Excel file, you can set permissions to control what others can do with the file, such as view, edit, or comment. You can also track changes made to the file by enabling the Track Changes feature. This will allow you to see who made what changes, and when.
- Stay organized with a naming convention: To avoid confusion when sharing files with others, it can be helpful to establish a naming convention for your files. This could include using a specific format for the file name, such as “ProjectName_YYYYMMDD”, and creating a folder structure to organize related files.
- Use comments and annotations: Comments and annotations can be a useful way to provide feedback and communicate with others when working on an Excel file together. You can add comments to specific cells or ranges in the file, and use annotations to highlight important information or provide context.
Converting Excel Files to PDF
Excel files are often used to create reports, invoices, and other types of documents that need to be shared or printed. However, not everyone has Excel installed on their computer, and converting an Excel file to a PDF can be a good way to ensure that the document looks the way you intended, regardless of the software used to view it. Here are some tips for converting Excel files to PDF:
- Print to PDF: One of the simplest ways to convert an Excel file to PDF is to use the “Print to PDF” feature. This is available in most modern operating systems, and allows you to create a PDF file from any application that can print. To use this feature, simply open the Excel file, go to File > Print, and select “Microsoft Print to PDF” as the printer.
- Save as PDF: Another way to convert an Excel file to PDF is to use the “Save as PDF” feature. This is built into Excel, and allows you to create a PDF file directly from the spreadsheet. To use this feature, open the Excel file, go to File > Save As, and select “PDF” as the file type.
- Use an online converter: There are many online tools available that allow you to convert Excel files to PDFs for free. Simply upload your Excel file to the website, and it will convert it for you. Some popular online converters include SmallPDF, PDF Converter, and Hipdf.
- Use a third-party software: There are many third-party software programs available that allow you to convert Excel files to PDF. Some popular options include Adobe Acrobat, Nitro PDF, and Foxit PDF. These programs usually have more advanced features than the built-in Excel or online converters, but they may also come at a cost.
Opening XLSX Files on Android
With more and more people using their smartphones and tablets as their primary devices for accessing and working with files, it is becoming increasingly important to be able to open and edit Excel files on Android devices. Here are some tips for opening XLSX files on Android:
- Use Google Sheets: Google Sheets is a free spreadsheet app provided by Google. It allows you to open and edit Excel files on Android devices, as well as collaborate with others in real-time. To use Google Sheets, simply download the app from the Google Play Store, and sign in with your Google account.
- Use Microsoft Excel for Android: Microsoft also provides a version of Excel for Android devices, which allows you to view and edit Excel files on the go. To use Excel for Android, download the app from the Google Play Store, and sign in with your Microsoft account.
- Use a third-party app: There are many third-party apps available on the Google Play Store that allow you to open and edit Excel files on Android devices. Some popular options include WPS Office, OfficeSuite, and Polaris Office. These apps usually have more advanced features than the built-in Google Sheets or Excel for Android, but they may also come at a cost.
Opening Excel XLAM Files
Excel XLAM files are add-ins that provide additional functionality to Excel. They can be used to automate tasks, add new features, or customize the user interface. However, not everyone is familiar with how to open or use XLAM files. Here are some tips for opening Excel XLAM files:
- Install the XLAM file: To use an XLAM file, you first need to install it in Excel. To do this, open Excel, and go to File > Options > Add-ins. Click on “Excel Add-ins” in the Manage box, and then click “Go”. In the Add-Ins dialog box, click “Browse”, and then select the XLAM file you want to install. Click “OK” to install the add-in.
- Use the add-in: Once the XLAM file is installed, you can use it in Excel by going to the “Developer” tab (if it is not visible, go to File > Options > Customize Ribbon, and check the “Developer” box). From there, you can run macros, access custom functions or features, and interact with the add-in as needed.
- Enable macro security: XLAM files can contain macros, which are programs that automate tasks in Excel. However, macros can also be used to run malicious code, so it is important to be careful when using XLAM files from unknown sources. Excel has a built-in macro security feature that can help protect your computer. To enable macro security, go to File > Options > Trust Center > Trust Center Settings > Macro Settings, and then select the level of security you want.
FAQ
Q: How can I use Excel for data analysis?
A: Excel provides a wide range of tools and functions that can be used for data analysis, including PivotTables, charts, and data models. To use these features, first organize your data into a table or list, and then use the tools in the “Data” and “Insert” tabs to create visualizations or perform calculations. You can also use Excel’s built-in statistical functions, such as AVERAGE, COUNT, and SUM, to summarize and analyze data.
Q: Can I use Excel on a Mac?
A: Yes, Excel is available for Mac computers. The Mac version of Excel has many of the same features as the Windows version, but there may be some differences in how the software looks or behaves. You can download Excel for Mac from the Microsoft website, or purchase it as part of Microsoft Office for Mac.