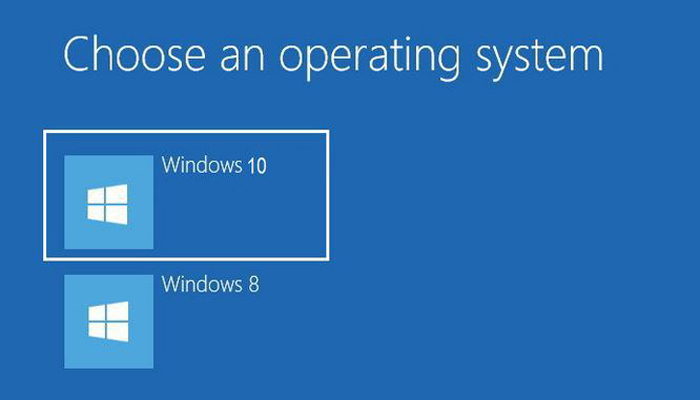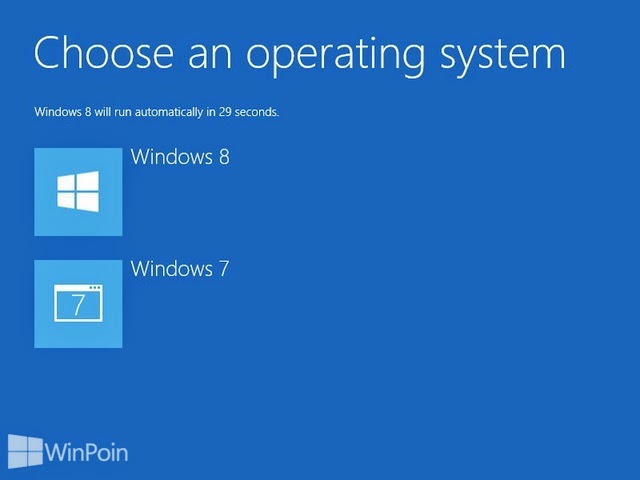Memiliki dua sistem operasi pada satu komputer bisa memberikan keuntungan dalam penggunaan berbagai program. Sebagai contoh, bisa menggunakan Windows dan Linux secara bersamaan pada satu komputer. Hal ini bisa dilakukan dengan dual-boot atau multi-boot.
Cara Menghapus Dual Boot di Windows
Jika kamu ingin menghapus salah satu sistem operasi yang dipasang pada komputer, ada beberapa cara yang bisa dilakukan.
1. Menggunakan Disk Management
Kamu bisa menggunakan Disk Management untuk menghapus partisi sistem operasi yang ingin dihapus.
Berikut caranya:
- Buka Disk Management dengan cara menekan tombol Windows + X dan memilih Disk Management dari menu.
- Pilih partisi sistem operasi yang ingin dihapus dan klik kanan. Pilih Delete Volume.
- Setelah partisi dihapus, kamu juga harus menghapus file booting sistem operasi tersebut.
- Jika partisi Windows dihapus, maka buka Command Prompt sebagai administrator dan ketik perintah
bcdedit /deleteidentifier, di manaidentifieradalah ID sistem operasi yang dihapus.
2. Menggunakan EasyBCD
EasyBCD adalah software yang bisa digunakan untuk mengatur bootloader pada komputer. Dalam hal ini, kamu bisa menggunakan EasyBCD untuk menghapus partisi sistem operasi tanpa harus membersihkan bootloader.
Berikut caranya:
- Download dan install EasyBCD dari situs resminya.
- Buka software EasyBCD dan klik tab Bootloader.
- Pilih partisi sistem operasi yang ingin dihapus dan klik tombol Delete.
- Konfirmasi penghapusan partisi sistem operasi tersebut.
Dengan menggunakan salah satu cara di atas, kamu bisa menghapus partisi sistem operasi yang sudah tidak diperlukan pada komputer mu.
Cara Dual Boot Windows 7 dan Windows 8
Sudah sejak lama, Windows 7 menjadi sistem operasi yang populer dan banyak digunakan oleh pengguna PC. Namun, Windows 8 hadir dengan tampilan baru dan fitur yang lebih modern. Untuk menggunakan keduanya secara bersamaan, bisa menggunakan dual-boot Windows 7 dan Windows 8. Berikut caranya:
1. Persiapan
- Siapkan DVD installer Windows 7 dan Windows 8 atau USB bootable.
- Pastikan partisi Windows sudah dibuat.
- Pastikan komputer kamu bisa boot dari DVD atau USB.
2. Instalasi Windows 7
- Boot dari DVD atau USB Windows 7.
- Masukkan lisensi Windows 7 dan pilih Custom Installation.
- Pilih partisi Windows 7 yang sudah dibuat dan klik Next.
- Tunggu proses instalasi selesai dan jangan aktifkan Windows 7.
3. Instalasi Windows 8
- Boot dari DVD atau USB Windows 8.
- Pilih Custom Installation.
- Pilih partisi Windows 8 dan klik Next.
- Pilih partisi System Reserve dan klik Next.
- Tunggu proses instalasi selesai dan jangan aktifkan Windows 8.
4. Setup Bootloader
- Setelah kedua sistem operasi terpasang, gunakan bootable Windows 8 DVD atau USB untuk masuk ke Windows 8.
- Buka Command Prompt sebagai administrator dan ketik perintah
bcdedit /set default description "Windows 7"untuk mengubah deskripsi bootloader menjadi Windows 7.
Dengan demikian, kamu telah berhasil melakukan dual-boot antara Windows 7 dan Windows 8 pada komputermu.
Cara membuat Dual Boot Windows 10 & XP SP3
Jika kamu masih menggunakan Windows XP, tapi ingin mencoba Windows 10, kamu bisa melakukan dual-boot antara kedua sistem operasi ini. Berikut caranya:
1. Persiapan
- Siapkan DVD installer atau USB Windows 10.
- Pastikan partisi Windows sudah dibuat.
- Pastikan komputermu bisa boot dari DVD atau USB.
2. Instalasi Windows XP
- Boot dari DVD atau USB Windows XP.
- Masukkan lisensi Windows XP dan pilih Custom Installation.
- Pilih partisi Windows XP yang sudah dibuat dan klik Next.
- Tunggu proses instalasi selesai dan jangan aktifkan Windows XP.
3. Instalasi Windows 10
- Boot dari DVD atau USB Windows 10.
- Pilih Custom Installation.
- Pilih partisi Windows 10 dan klik Next.
- Tunggu proses instalasi selesai dan jangan aktifkan Windows 10.
4. Setup Bootloader
- Setelah kedua sistem operasi terpasang, gunakan bootable Windows 10 DVD atau USB untuk masuk ke Windows 10.
- Buka Command Prompt sebagai administrator dan ketik perintah
bcdedit /create ntldr /d “Windows XP”. - Ketik perintah
bcdedit /set ntldr device partition=C:, di mana C adalah partisi Windows XP. - Ketik perintah
bcdedit /set ntldr path \ntldr. - Ketik perintah
bcdedit /displayorder ntldr /addlast.
Dengan demikian, kamu telah berhasil melakukan dual-boot antara Windows 10 dan Windows XP SP3 pada komputermu.
Cara Dual Boot Windows 10 dan Ubuntu
Ubuntu adalah salah satu distribusi Linux yang populer dan mudah digunakan. Jika kamu ingin mencoba Ubuntu secara bersamaan dengan Windows 10, bisa melakukan dual-boot antara keduanya. Berikut caranya:
1. Persiapan
- Siapkan DVD Ubuntu atau USB bootable.
- Tentukan ukuran partisi Ubuntu. Setidaknya 20-30 GB.
- Pastikan komputermu bisa boot dari DVD atau USB.
- Backup data penting yang ada di komputermu.
2. Instalasi Ubuntu
- Booting dari DVD Ubuntu atau USB bootable.
- Pilih Install Ubuntu pada tampilan awal.
- Pilih bahasa yang ingin digunakan selama instalasi Ubuntu.
- Pilih zona waktu.
- Buat partisi / dan swap. Gunakan partisi /dev/sda atau lainnya sesuai kebutuhan.
- Ketikkan informasi user yang ingin dibuat, seperti nama, username, dan password.
- Tunggu proses instalasi selesai.
3. Setup Bootloader
- Setelah kedua sistem operasi terpasang, kamu bisa menggunakan Boot Repair untuk mengatur bootloader.
- Install Boot Repair dengan perintah
sudo apt-get install boot-repair. - Buka Boot Repair dan klik Recommended Repair.
- Berikutnya, tunggu proses pengaturan bootloader selesai.
Dengan demikian, kamu telah berhasil melakukan dual-boot antara Windows 10 dan Ubuntu pada komputermu.
FAQs
Apa itu dual-boot?
Dual-boot adalah cara menginstal dua sistem operasi pada komputer dan memungkinkan pengguna untuk memilih sistem operasi mana yang ingin digunakan saat booting.
Bagaimana cara menghapus sistem operasi pada dual-boot?
Kamu bisa menggunakan Disk Management atau EasyBCD untuk menghapus partisi sistem operasi yang sudah tidak diperlukan pada komputer.