VirtualBox adalah salah satu virtual machine yang dapat digunakan untuk menginstal dan menjalankan sistem operasi seperti Windows, Linux, dan MacOS pada komputer Anda. Dengan menggunakan VirtualBox, Anda dapat memiliki beberapa sistem operasi yang berbeda pada satu komputer tanpa harus menginstal secara fisik. Berikut adalah cara install dan setting VirtualBox yang perlu Anda ketahui.
 Cara Install & Setting VirtualBox
Cara Install & Setting VirtualBox
Berikut ini adalah langkah-langkah untuk menginstal dan mengatur VirtualBox:
- Kunjungi situs resmi VirtualBox di www.virtualbox.org.
- Unduh program instalasi VirtualBox yang sesuai dengan sistem operasi Anda.
- Setelah selesai mengunduh, buka file program instalasi VirtualBox yang telah diunduh dan ikuti petunjuk yang ada di layar.
- Jika instalasi VirtualBox berhasil, Anda akan melihat tampilan awal VirtualBox Manager.
- Klik tombol “New” untuk membuat mesin virtual baru.
- Masukkan nama sistem operasi yang akan diinstal pada mesin virtual, misalnya “Windows 10”.
- Pilih versi sistem operasi yang akan diinstal pada mesin virtual, misalnya “Windows 10 (64-bit)”.
- Tentukan ukuran memori yang akan dialokasikan untuk mesin virtual, misalnya 4096 MB.
- Tentukan ukuran hard disk yang akan dialokasikan untuk mesin virtual, misalnya 100 GB.
- Pilih jenis hard disk yang akan digunakan pada mesin virtual, misalnya “VDI”.
- Pilih jenis penyimpanan hard disk yang akan digunakan pada mesin virtual, misalnya “Dynamically allocated”.
- Tentukan ukuran hard disk dinamis yang akan dialokasikan saat menjalankan mesin virtual.
- Setelah selesai mengatur, klik tombol “Create” untuk membuat mesin virtual baru.
- Selanjutnya, klik kanan pada mesin virtual yang telah dibuat dan pilih “Settings”.
- Pada menu “General”, atur opsi “Advanced” agar mesin virtual dapat berjalan lebih cepat.
- Pada menu “System”, tentukan pengaturan memory dan processor yang optimal untuk mesin virtual.
- Pada menu “Display”, atur opsi seperti ukuran layar dan jumlah monitor yang akan digunakan pada mesin virtual.
- Tambahkan CD/DVD dengan mengklik “Storage”, kemudian klik “Empty” pada “Controller: IDE”.
- Pilih file ISO sistem operasi yang ingin diinstal pada mesin virtual.
- Klik tombol “Start” untuk memulai mesin virtual yang telah dibuat.
 Cara Menjalankan OS di VirtualBox
Cara Menjalankan OS di VirtualBox
Setelah memasang VirtualBox, berikut adalah cara menjalankan sistem operasi pada mesin virtual:
- Klik kanan pada mesin virtual yang telah dibuat dan pilih “Start” untuk memulai mesin virtual.
- Anda akan melihat tampilan layar hitam dengan tulisan putih, dan kemudian tampilan desktop seperti layaknya sedang menginstal sistem operasi langsung di komputer.
- Arahkan kursor mouse ke jendela mesin virtual, klik kanan, dan pilih “Device” > “Insert Guest Additions CD image…” untuk menambahkan fitur tambahan ke dalam mesin virtual.
- Lakukan instalasi sistem operasi seperti menginstal sistem operasi pada umumnya.
- Setelah selesai, restart mesin virtual.
- Anda dapat menggunakan sistem operasi pada mesin virtual seperti menggunakan sistem operasi langsung di komputer.
 Membuat OS Linux Pada VirtualBox Menjadi Full Screen
Membuat OS Linux Pada VirtualBox Menjadi Full Screen
Apabila Anda menginstal sistem operasi Linux pada mesin virtual, mungkin akan mengalami masalah tampilan yang tidak full screen di dalam mesin virtual. Berikut adalah cara membuat OS Linux pada VirtualBox menjadi full screen:
- Pertama, restart mesin virtual.
- Setelah booting, masuk ke desktop dan klik pada “Devices” pada menu bar.
- Pilih “Insert Guest Additions CD image…” untuk menambahkan fitur tambahan ke dalam mesin virtual.
- Setelah itu, tutup jendela nautilus jika terbuka.
- Buka terminal dan jalankan perintah “sudo mount /dev/cdrom /media/cdrom” untuk mount VirtualBox Guest Additions CD.
- Jalankan perintah “sudo sh /media/cdrom/VBoxLinuxAdditions.run” untuk menginstall VirtualBox Guest Additions.
- Setelah selesai, restart mesin virtual.
- Sekarang, buka menu “View” dan pilih “Virtual Screen 1” > “Resize to 1920×1080”.
- Selanjutnya, klik “View” lagi, dan pilih “Virtual Screen 1” > “Autoresize Guest Display”.
- Selesai, layar VirtualBox Anda harus menjadi full screen.
 Cara Instal Windows 7 di VirtualBox
Cara Instal Windows 7 di VirtualBox
Berikut adalah langkah-langkah untuk menginstal Windows 7 pada VirtualBox:
- Buka VirtualBox dan klik tombol “New” untuk membuat mesin virtual baru.
- Masukkan nama mesin virtual yang akan Anda buat, misalnya “Windows 7”.
- Pilih versi sistem operasi yang ingin Anda instal, misalnya “Windows 7 (64-bit)”.
- Tentukan memori yang ingin dialokasikan untuk mesin virtual, misalnya 2048 MB.
- Pilih “Create a virtual hard disk now” dan klik “Create”.
- Pilih jenis hard disk yang akan diinstal pada mesin virtual, misalnya “VDI”.
- Pilih jenis penyimpanan hard disk yang akan digunakan pada mesin virtual, misalnya “Dynamically allocated”.
- Tentukan ukuran hard disk yang akan dialokasikan untuk mesin virtual, misalnya 20 GB.
- Klik “Create” untuk membuat mesin virtual baru.
- Klik kanan pada mesin virtual, lalu pilih “Settings” > “Storage”.
- Klik “Empty” pada “Controller: IDE” dan pilih “Choose Virtual Optical Disk File…”.
- Tentukan file ISO Windows 7 yang telah Anda download untuk diinstal pada mesin virtual.
- Pada jendela VirtualBox Manager, klik kanan pada mesin virtual, lalu pilih “Start”.
- Sistem operasi Windows 7 akan mulai diinstal di dalam mesin virtual.
- Ikuti panduan instalasi seperti saat menginstal sistem operasi secara langsung pada komputer.
- Setelah selesai, jalankan Windows 7 pada mesin virtual seperti biasa.
FAQ
1. Bagaimana cara memindahkan file dari mesin virtual ke host?
Untuk memindahkan file dari mesin virtual ke host, Anda dapat melakukan langkah-langkah berikut:
- Buka mesin virtual dan masuk ke sistem operasi di dalam mesin virtual.
- Buat file atau copy file yang ingin dipindahkan ke host.
- Buka “Devices” pada menu bar dan pilih “Shared Folders” > “Add Share…”.
- Pilih folder yang ingin dibagikan dengan host dan beri nama pada folder tersebut.
- Tambahkan juga opsi “Auto-mount” agar folder tersebut otomatis ter-mount setiap mesin virtual dijalankan.
- Buka Windows Explorer pada host, kemudian buka VirtualBox Shared Folders yang terletak di bawah network locations.
- Pilih folder yang telah dibagikan dengan mesin virtual, maka Anda dapat melihat file yang telah Anda buat atau copy di mesin virtual.
2. Apakah VirtualBox dapat digunakan untuk menginstal macOS?
Ya, Anda dapat menggunakan VirtualBox untuk menginstal macOS, namun dalam hal ini Anda perlu mematuhi kebijakan hak cipta yang diberlakukan oleh Apple. Anda perlu memiliki file instalasi macOS dan perlu mengikuti panduan instalasi yang diberikan. Namun, sebaiknya lebih baik untuk menginstal macOS pada hardware Apple yang resmi.
 Cara Install & Setting VirtualBox
Cara Install & Setting VirtualBox Cara Menjalankan OS di VirtualBox
Cara Menjalankan OS di VirtualBox Membuat OS Linux Pada VirtualBox Menjadi Full Screen
Membuat OS Linux Pada VirtualBox Menjadi Full Screen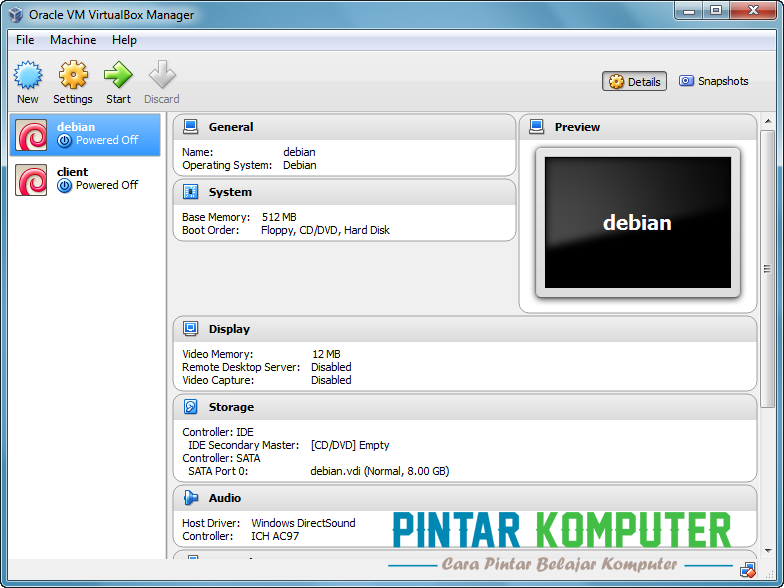 Cara Instal Windows 7 di VirtualBox
Cara Instal Windows 7 di VirtualBox