Apakah Anda sering menggunakan Microsoft Excel dalam pekerjaan sehari-hari? Jika iya, tentu Anda memerlukan keterampilan untuk mengelompokkan data di Excel dan efektif menggeser kolom pada Excel. Tidak hanya itu, terkadang Anda juga dapat mengalami beberapa masalah saat bekerja dengan Excel, seperti tidak dapat memindahkan kolom karena adanya sel yang digabungkan.
Cara Mengelompokkan Data Di Excel
Salah satu keterampilan penting dalam mengolah data di Excel adalah mengelompokkannya. Dengan mengelompokkan data, kita dapat membaca informasi yang lebih efektif dan akurat.
Berikut ini adalah langkah-langkah cara mengelompokkan data di Excel:
- Buka file Excel yang ingin Anda kelompokkan datanya. Pastikan data yang ingin Anda kelompokkan telah terformat dengan benar dan terdapat judul kolom untuk setiap data. Contoh:
- Pilih area data yang ingin Anda kelompokkan. Contoh:
- Klik pada tab Data di bagian atas Microsoft Excel.
- Pilih Group dalam bagian Outline.
- Pilih jenis kelompok data yang ingin Anda buat. Anda dapat memilih opsi kelompok berdasarkan baris atau kolom, horisontal atau vertikal.
- Tentukan kriteria untuk mengelompokkan data. Misalnya, jika Anda ingin mengelompokkan data berdasarkan tanggal, maka pilih judul kolom tanggal, kemudian tentukan tanggal awal dan akhir untuk mengelompokkan data. Contoh:
- Setelah menentukan kriteria, klik OK.
- Data akan terkelompokkan berdasarkan kriteria yang telah Anda tentukan.

Cara Efektif Menggeser Kolom Pada Excel
Ketika bekerja dengan Excel, seringkali kita perlu menggeser kolom tertentu ke posisi yang berbeda. Namun, tidak semua orang tahu cara melakukannya dengan efektif, terutama jika file Excel sangat besar.
Berikut adalah cara efektif untuk menggeser kolom pada Excel:
- Buka file Excel yang ingin Anda edit.
- Pilih kolom yang ingin Anda geser.
- Klik pada kotak di sebelah kiri atas kolom.
- Tahan mouse untuk menyeret kolom ke posisi yang diinginkan dan lepaskan.
- Kolom akan tergeser ke posisi yang ditentukan.
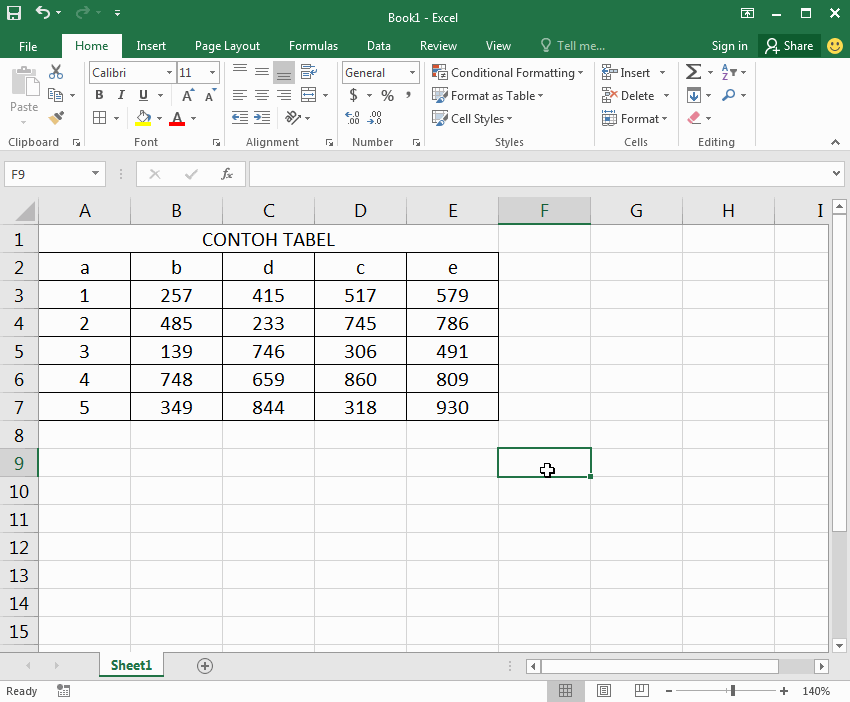
FAQ
1. Apa itu sel yang digabungkan pada Excel?
Sel yang digabungkan di Excel dapat digunakan untuk membuat lebih banyak ruang dalam sel atau untuk membuat layout yang lebih menarik. Namun, sulit jika ingin memindahkan sel yang digabungkan ke posisi yang berbeda.
2. Bagaimana cara memindahkan kolom yang memiliki sel yang digabungkan?
Jika kolom memiliki sel yang digabungkan, sulit untuk memindahkan kolom secara langsung. Solusinya adalah dengan menggunakan fitur “Unmerge Cells”. Caranya:
- Pilih kolom yang ingin Anda pindahkan.
- Klik kanan pada kolom dan pilih “Insert” untuk menyisipkan kolom baru di sebelah kanan kolom yang ingin dipindahkan.
- Pilih kolom baru dan klik kanan padanya. Pilih “Unmerge Cells” untuk menghapus penggabungan sel pada kolom baru tersebut.
- Jika masih ada sel yang digabungkan pada kolom yang hendak dipindahkan, pilih kotak yang letaknya agak ke kanan dari kotak paling bawah pada sel digabungkan. Tarik seluruh barisan sampai kolom yang ingin dipindahkan telah terpilih.
- Pilih kolom yang ingin dipindahkan dan pindahkan ke posisi yang diinginkan. Setelah dipindahkan, “Merge Cells” kembali sel yang digabungkan pada kolom yang baru di sisipkan tersebut.
Demikian adalah tips dan trik yang dapat Anda gunakan untuk mengelompokkan data di Excel, efektif menggeser kolom pada Excel, dan mengatasi masalah saat bekerja dengan Excel. Semoga artikel ini bermanfaat bagi Anda yang ingin meningkatkan keterampilan Excel. Berikut ini adalah video tutorial yang mungkin juga dapat membantu:

