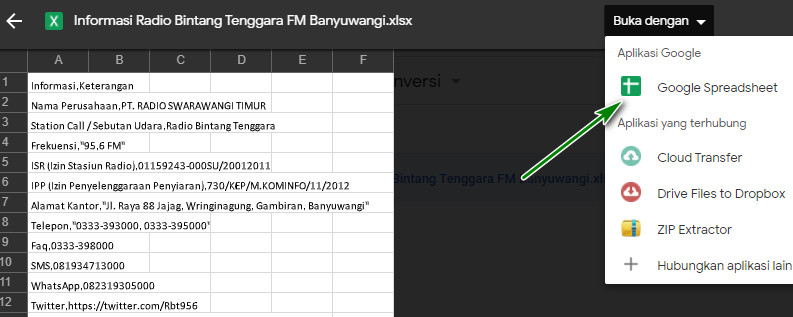Google Spreadsheet adalah salah satu aplikasi gratis dari Google yang sangat bermanfaat bagi kegiatan bisnis atau pekerjaan kantor. Aplikasi tersebut dapat membantu pengguna untuk membuat atau mengedit spreadsheet secara online dan berkolaborasi dengan pengguna lain secara real-time. Bagi pengguna yang masih baru dalam menggunakan Google Spreadsheet, berikut adalah cara-cara menggunakan aplikasi tersebut.
Cara Menggunakan Google Spreadsheet
1. Langkah pertama: Buka Google Spreadsheet di Browser anda
Cara pertama untuk membuka Google Spreadsheet adalah dengan membuka browser seperti Google Chrome atau Firefox. Kemudian, kunjungi situs google.com dan klik pada tautan yang bertuliskan “Drive” pada sudut kanan atas. Setelah itu, klik pada “New” dan pilih “Google Sheets”.
2. Membuat Spreadsheet baru
Langkah selanjutnya adalah membuat spreadsheet baru di Google Spreadsheet. Untuk itu, klik pada “New Spreadsheet”. Setelah itu, beri nama pada spreadsheet anda dan simpan.
3. Menambahkan data ke Spreadsheet
Setelah membuat Spreadsheet baru, langkah selanjutnya adalah menambahkan data ke dalamnya. Untuk itu, klik pada kolom “A” dan ketikkan data yang ingin ditambahkan. Setelah itu, klik pada kolom “B” dan ketikkan data yang ingin dimasukkan ke dalam kolom tersebut. Lakukan langkah sama pada kolom berikutnya sampai mengisi seluruh kolom.
4. Mengedit data di Spreadsheet
Jika ada kesalahan penulisan data atau ada data yang harus diubah, pengguna dapat mengedit data tersebut di Google Spreadsheet. Untuk mengedit data, pengguna hanya perlu mengklik pada sel yang ingin diubah, lalu ketikkan data baru yang ingin dimasukkan. Setelah memastikan data yang dimasukkan benar, pengguna dapat menekan tombol “Enter” untuk menyimpan perubahan.
5. Menambahkan formula di Spreadsheet
Google Spreadsheet juga menyediakan fungsi formula, seperti SUM, AVERAGE, COUNT, dan lain-lain. Fungsi tersebut dapat digunakan untuk menghitung nilai atau data pada sel tertentu. Untuk menambahkan formula, pengguna hanya perlu mengetikkan tanda “=”- di sel yang ingin dihitung, lalu ketikkan formula yang ingin digunakan. Setelah itu, pengguna dapat menekan tombol “Enter” untuk menjalankan formula tersebut.
Cara Konversi Spreadsheet Excel Ke Google Sheets
1. Mengakses Google Drive
Langkah pertama dalam konversi Spreadsheet Excel ke Google Sheets adalah dengan membuka Google Drive di browser dan masuk menggunakan akun Google anda.
2. Upload Spreadsheet Excel ke Google Drive
Setelah masuk ke Google Drive, klik pada tombol “New” di sudut kiri atas dan pilih “File Upload”. Lalu, cari file Spreadsheet Excel yang ingin dikonversi dan klik pada tombol “Open”.
3. Konversi file Excel menjadi Google Sheets
Setelah berhasil mengupload file Excel ke Google Drive, klik pada file tersebut dan pilih “Open with” di menu dropdown. Lalu, pilih “Google Sheets”. Setelah konversi selesai, pengguna dapat mulai mengedit dan berkolaborasi dengan pengguna lain secara online di Google Sheets.
Cara Menggabungkan Banyak File Google Form Jadi 1 Spreadsheet
1. Mengakses Formulir Google Drive
Cara pertama untuk menggabungkan file dari Google Form menjadi satu Spreadsheet adalah dengan mengakses Formulir Google Drive. Untuk itu, buka Google Formulir dan login menggunakan akun google anda.
2. Mengunduh file dari Google Formulir
Setelah masuk ke Google Formulir, pilih formulir yang ingin digabungkan dan klik pada tombol “Responses”. Lalu, klik pada menu “More” dan pilih “Select response destination”. Setelah itu, pilih “Create a new spreadsheet” untuk membuat Spreadsheet baru, lalu klik pada “Create” untuk membuat Spreadsheet.
3. Menggabungkan file Google Form menjadi satu Spreadsheet
Setelah berhasil membuat Spreadsheet, pengguna dapat menggabungkan file dari Google Form menjadi satu Spreadsheet. Untuk itu, buka Spreadsheet yang telah dibuat, lalu klik pada tab “Add-ons”. Setelah itu, klik pada “Combine Responses” dan pilih “Combine All Sheets”. Setelah proses konversi selesai, pengguna akan mendapatkan Spreadsheet baru yang berisi gabungan file dari Google Formulir.
FAQ
1. Apa manfaat menggunakan Google Spreadsheet?
Google Spreadsheet memiliki banyak manfaat bagi pengguna, seperti:
- Membantu pengguna untuk membuat atau mengedit spreadsheet secara online dan berkolaborasi dengan pengguna lain secara real-time.
- Memudahkan pengguna dalam menghitung angka atau data dengan menggunakan fungsi formula.
- Memudahkan pengguna dalam mengurutkan dan mengelola data dalam bentuk tabel atau grafik.
2. Apakah Google Spreadsheet gratis?
Ya, Google Spreadsheet adalah aplikasi gratis dari Google yang dapat digunakan oleh siapa saja.
Video Tutorial
Berikut ini adalah video tutorial tentang penggunaan Google Spreadsheet:
Dalam video tutorial tersebut, terdapat cara penggunaan Google Spreadsheet dan penjelasan lengkap tentang fitur-fitur yang tersedia pada aplikasi tersebut.