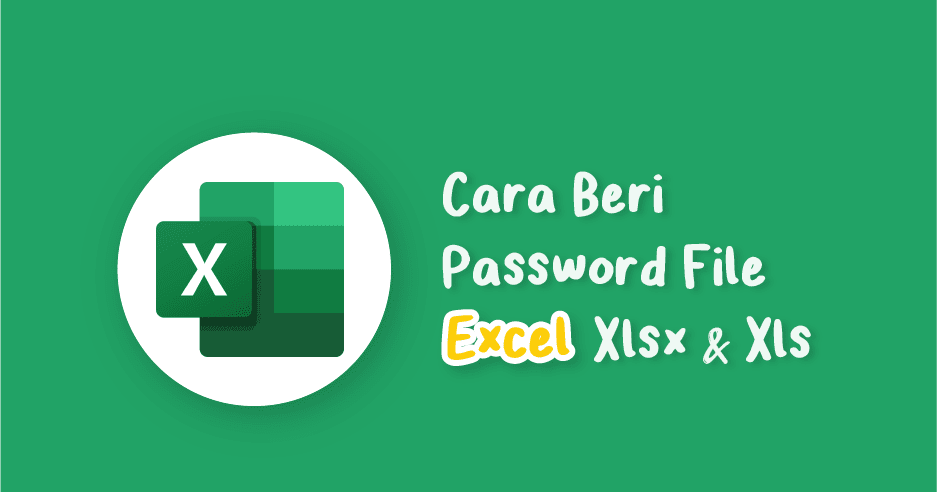Microsoft Excel is one of the most popular spreadsheet programs in the world. It is used by millions of people for a variety of purposes, from simple data entry to complex financial analysis. If you’re new to Excel, it can be overwhelming to figure out where to start. In this article, we’ll walk you through some basic tips for using Microsoft Excel as a beginner.
Cara Mengoperasikan Microsoft Excel Untuk Pemula Yang Baru Belajar
Microsoft Excel is a powerful tool that can help you organize and analyze your data. Here are some basic tips to help you get started.
1. Understanding the Interface
When you first open Excel, you’ll be presented with a blank workbook. The interface may seem intimidating at first, but it’s actually quite simple once you understand the basics.
At the top of the screen, you’ll see the ribbon. This is where you’ll find all of the different features and tools that Excel has to offer. The ribbon is organized into tabs, such as Home, Insert, and Page Layout.
On the left side of the screen, you’ll see the worksheet area. This is where you’ll enter your data and create your spreadsheets. The worksheet area is divided into columns (labeled A, B, C, etc.) and rows (labeled 1, 2, 3, etc.).
2. Formatting Your Data
Excel allows you to format your data in a variety of ways, from changing the font and color to adding borders and shading. To format your data, simply select the cells you want to format and then click on the appropriate tool in the ribbon.
You can also use Excel’s built-in formatting options, such as the AutoFormat feature. This feature allows you to quickly apply a pre-designed format to your data, such as a table or a chart.
Cara Mengunci File EXCEL dengan Password .xlsx .xls
Microsoft Excel is a powerful tool for creating and managing spreadsheets. However, if you’re working with sensitive data, you may want to consider password-protecting your Excel files. Here’s how to do it.
1. Open the File
First, open the Excel file that you want to password-protect. Click on the File tab in the ribbon and select Info. Then, click on Protect Workbook and select Encrypt with Password.
2. Enter Your Password
A dialog box will appear asking you to enter a password. Choose a password that is easy for you to remember but difficult for others to guess. Make sure to write down your password and store it somewhere safe, as you will need it to open the file in the future.
3. Save Your File
After entering your password, click OK and then save your file. Your Excel file is now password-protected. The next time you open the file, you will be prompted to enter the password before you can access the data.
Cara Buat Aplikasi di Excel 2022
Did you know that you can create your own applications using Microsoft Excel? It’s true! With a little bit of creativity and some basic programming knowledge, you can turn your Excel spreadsheets into powerful applications that can help you manage your data and accomplish your goals.
1. Determine the Purpose of Your Application
The first step in creating an application in Excel is to determine its purpose. What problem are you trying to solve? What data do you need to manage? What tasks do you want to accomplish? Once you have a clear understanding of your goals, you can begin to design your application.
2. Design Your Application
Excel offers many tools for designing applications, including custom user interfaces, data validation, and macros. You can use these tools to create a professional-looking application that makes it easy for users to enter and manipulate data.
3. Test Your Application
Once you have designed your application, it’s important to test it thoroughly to ensure that it works as intended. You can use Excel’s built-in debugging tools to identify and fix any issues that arise.
4. Share Your Application
Finally, once you have completed your application, you can share it with others. You can distribute your application as an Excel file or convert it into an executable file that can be run on any Windows computer.
Cara Menginstall Program SmartPLS
If you’re working with statistical data, you may want to consider using SmartPLS, a powerful program that can help you analyze and model your data. Here’s how to install SmartPLS on your computer.
1. Download the Installer
The first step in installing SmartPLS is to download the installer from the official website. You can find the installer at http://www.smartpls.com/download.
2. Run the Installer
Once you have downloaded the installer, run it on your computer. The installer will guide you through the installation process, which typically involves accepting the license agreement and choosing the installation location.
3. Launch SmartPLS
After the installation is complete, you can launch SmartPLS from your Start menu. You may need to enter a license key if you are using the full version of the program.
Frequently Asked Questions
Q: Can I use Excel to create charts and graphs?
A: Yes, Excel is an excellent tool for creating charts and graphs. You can use Excel’s built-in charting tools to create a variety of different chart types, including line charts, bar charts, pie charts, and more. You can also customize your charts to suit your needs by changing the colors, fonts, and other formatting options.
Q: How do I insert a hyperlink into my Excel spreadsheet?
A: To insert a hyperlink into your Excel spreadsheet, simply select the cell or text that you want to turn into a hyperlink and then click on the Insert Hyperlink button in the ribbon. You can then enter the URL that you want to link to, or you can select a file or email address from your computer or email client.
Video Tutorial
If you’re more of a visual learner, check out this video tutorial on how to use Excel: