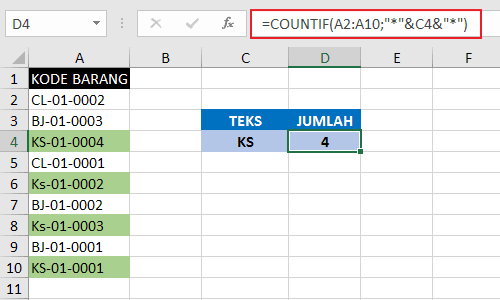Cara Menghitung Persentase Kumulatif di Excel
Menghitung persentase kumulatif di Excel dapat sangat membantu untuk memahami keberhasilan suatu proyek atau tindakan dalam bisnis Anda. Persentase kumulatif adalah jumlah total persentase yang diterapkan pada setiap data ketika data tersebut disusun dalam urutan. Dalam tutorial ini, kami akan membahas cara menghitung persentase kumulatif di Excel.
Langkah 1: Menyiapkan Data
Pertama, Anda harus menyiapkan data yang akan digunakan dalam perhitungan persentase kumulatif. Misalkan Anda memiliki data penjualan produk selama 12 bulan. Data ini dapat disusun dalam bentuk tabel di Excel seperti di bawah ini:
| Bulan | Penjualan | Persentase Kumulatif |
|---|---|---|
| Januari | 10.000.000 | |
| Februari | 12.000.000 | |
| Maret | 15.000.000 | |
| April | 7.000.000 | |
| Mei | 11.000.000 | |
| Juni | 18.000.000 | |
| Juli | 10.000.000 | |
| Agustus | 13.000.000 | |
| September | 16.000.000 | |
| Oktober | 25.000.000 | |
| November | 20.000.000 | |
| Desember | 22.000.000 |
Langkah 2: Menambahkan Rumus untuk Persentase Kumulatif
Setelah data disiapkan, langkah selanjutnya adalah menambahkan rumus untuk persentase kumulatif. Rumus ini akan menjumlahkan penjualan bulanan dan menampilkan persentase kumulatif ketika data disusun dalam urutan.
Untuk menambahkan rumus, pertama-tama, pilih sel di bawah kolom Persentase Kumulatif pada baris pertama. Kemudian ketikkan rumus berikut:
=B2/SUM($B$2:$B$13)
Rumus ini akan membagi penjualan bulan Januari dengan jumlah total penjualan. Jumlah total penjualan dihitung dengan menggunakan rumus SUM pada sel D1. Dalam rumus tersebut, tanda dolar yang digunakan pada bagian sel B2:B13 memberi tahu Excel untuk memperluas jangkauan tersebut dalam rumus pada sel lain selama pengisian ulang. Karena jangkauan yang diperluas tidak mencakup baris atau kolom mana pun, tanda dolar tersebut dibiarkan tetap ada untuk menjaga koherensi rumus.
Setelah mengetikkan rumus, tekan “Enter” pada keyboard. Sebagai hasilnya, persentase kumulatif untuk bulan Januari akan muncul. Kemudian salin rumus tersebut pada sel Persentase Kumulatif pada baris lain. Rumus ini akan otomatis menyesuaikan dan menampilkan persentase kumulatif yang sesuai ketika data disusun dalam urutan.
Langkah 3: Menambahkan Format ke Persentase Kumulatif
Terakhir, Anda dapat menambahkan format ke persentase kumulatif untuk membuatnya lebih mudah dibaca. Misalkan Anda ingin menambahkan format persentase ke sel Persentase Kumulatif agar mudah dibaca. Caranya adalah dengan mengklik kanan pada sel dan memilih “Format Cell”. Di sana Anda akan menemukan “Kategori: Persentase”. Kemudian pilih jumlah nol yang ingin Anda gunakan pada “Tujuh karakter terakhir”. Kemudian klik “OK”.
Setelah ditambahkan format, persentase kumulatif akan lebih mudah dibaca. Berikut ini adalah tampilan data dengan persentase kumulatif dan format persentase yang ditambahkan.
| Bulan | Penjualan | Persentase Kumulatif |
|---|---|---|
| Januari | 10,000,000 | 4.1% |
| Februari | 12,000,000 | 8.2% |
| Maret | 15,000,000 | 13.3% |
| April | 7,000,000 | 15.1% |
| Mei | 11,000,000 | 20.9% |
| Juni | 18,000,000 | 32.3% |
| Juli | 10,000,000 | 36.4% |
| Agustus | 13,000,000 | 42.2% |
| September | 16,000,000 | 50.5% |
| Oktober | 25,000,000 | 72.0% |
| November | 20,000,000 | 91.7% |
| Desember | 22,000,000 | 100.0% |
Cara Membuat Kolom Terisi Otomatis di Excel
Membuat kolom terisi otomatis di Excel dapat sangat menghemat waktu dan usaha Anda dalam memasukkan data yang terus berulang. Dalam tutorial ini, kami akan membahas cara membuat kolom terisi otomatis di Excel.
Langkah 1: Menentukan Seri Data
Pertama, Anda harus menentukan seri data yang akan digunakan dalam kolom otomatis. Misalkan Anda ingin membuat kolom dengan data seperti “Januari, Februari, Maret” dan seterusnya hingga “Desember”.
Untuk menentukan seri data, pertama-tama pilih dua sel di bawah kolom yang ingin Anda otomatisasi. Dalam contoh ini, kami akan memilih sel A1 dan A2. Ketikkan “Januari” pada sel A1 dan “Februari” pada sel A2. Setelah itu, pilih kedua sel dan seret bilah pengisian pada sel ke bawah hingga sel terakhir. Anda akan melihat bahwa Excel secara otomatis melengkapi kolom dengan seri data yang telah ditentukan.
Langkah 2: Menentukan Pola Data
Setelah menentukan seri data, langkah selanjutnya adalah menentukan pola data yang akan digunakan dalam kolom otomatis. Misalkan Anda ingin membuat kolom yang berisi nomor urut dari 1 hingga 12.
Untuk menentukan pola data, masukkan angka 1 pada sel pertama di kolom otomatis dan angka 2 pada sel kedua. Setelah itu, pilih kedua sel dan seret bilah pengisian pada sel ke bawah hingga sel terakhir. Excel akan secara otomatis melengkapi kolom dengan angka yang sesuai dengan pola data yang ditentukan.
Langkah 3: Menambahkan Fungsi ke Kolom Otomatis
Selain menentukan seri data dan pola data, Anda juga dapat menambahkan fungsi ke kolom otomatis. Misalkan Anda ingin membuat kolom dengan data persentase kenaikan suatu nilai dari bulan ke bulan.
Untuk menambahkan fungsi, pertama-tama pilih sel pertama di kolom otomatis dan ketikkan persamaan yang ingin Anda gunakan. Misalkan Anda ingin menghitung persentase kenaikan penjualan dari bulan Januari ke Februari. Ketikkan rumus dengan cara menghitung selisih antara penjualan pada bulan Februari dan Januari, lalu bagi hasilnya dengan penjualan pada Januari:
=(B2-B1)/B1
Setelah itu pilih kedua sel dan seret bilah pengisian pada sel ke bawah hingga sel terakhir. Excel akan secara otomatis melengkapi nilai persentase kenaikan pada setiap sel.
Cara Menggunakan Rumus Excel Menghitung Jumlah Sel yang Terisi
Menghitung jumlah sel yang terisi di Excel dapat sangat membantu dalam menganalisis data dan memperoleh pemahaman yang lebih baik tentang informasi yang terkandung dalam dokumen tersebut. Dalam tutorial ini, kami akan membahas cara menggunakan rumus Excel untuk menghitung jumlah sel yang terisi.
Langkah 1: Menetapkan Rangkaian Data
Pertama-tama, Anda perlu menentukan rangkaian data di mana Anda ingin menghitung jumlah sel yang terisi. Misalkan Anda memiliki dokumen penjualan produk dengan daftar karyawan yang melakukan penjualan dan daftar produk yang terjual selama beberapa bulan terakhir. Data dapat ditampilkan dalam bentuk tabel di Excel seperti di bawah ini:
| Bulan | Nama Karyawan | Produk Terjual |
|---|---|---|
| Januari | Alex | 10 |
| Januari | Bob | |
| Januari | Charlie | 5 |
| Februari | Alex | 12 |
| Februari | Bob | 3 |
| Februari | Charlie | 8 |
Langkah 2: Menambahkan Rumus untuk Menghitung Jumlah Sel yang Terisi
Setelah menentukan rangkaian data, langkah selanjutnya adalah menambahkan rumus untuk menghitung jumlah sel yang terisi di Excel. Untuk menghitung jumlah sel yang terisi, Anda dapat menggunakan fungsi COUNTA.
Untuk menambahkan rumus, pilih sel yang akan menampilkan hasilnya. Misalkan Anda ingin mengetahui jumlah sel yang terisi pada