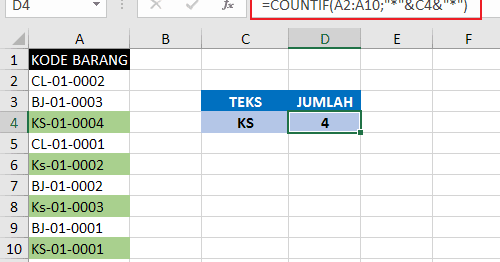Excel adalah salah satu aplikasi pengolah data yang sangat populer dan digunakan secara luas di berbagai sektor pekerjaan. Dalam menggunakan Excel, terdapat banyak fitur yang bisa digunakan untuk membantu mengerjakan tugas dengan lebih efektif dan efisien. Salah satu fitur tersebut adalah mengelompokkan dan mengurutkan data di Excel.
Mengurutkan Data di Excel
Mengurutkan data di Excel bermanfaat ketika kita ingin mencari data tertentu secara lebih mudah dan cepat. Data bisa diurutkan berdasarkan kolom tertentu, sehingga kita dapat mencari data berdasarkan parameter yang sudah ditentukan.
Untuk mengurutkan data di Excel, kita dapat menggunakan fitur Sort and Filter. Berikut adalah langkah-langkahnya:
Langkah 1:
Pilih kolom yang ingin diurutkan. Kita bisa memilih satu kolom atau beberapa kolom sekaligus. Pada contoh di bawah ini, kita akan mengurutan data berdasarkan kolom A. Pilih sel atau seluruh kolom yang ingin diurutkan.
Langkah 2:
Pilih menu Data pada ribbon. Kemudian, pilih Sort Z to A atau Sort A to Z untuk mengurutkan data secara menaik atau menurun.
Mengelompokkan Data di Excel
Fitur mengelompokkan data di Excel sangat bermanfaat ketika kita ingin menganalisis data yang ada. Kita dapat mengelompokkan data berdasarkan parameter tertentu, sehingga data dapat dipilah secara lebih mudah dan cepat. Berikut adalah dua cara mengelompokkan data di Excel:
Cara 1: Mengelompokkan Data Secara Otomatis
Cara pertama mengelompokkan data di Excel adalah dengan menggunakan fitur PivotTable. Berikut adalah langkah-langkahnya:
Langkah 1:
Letakan kursor pada titik awal data lalu pilih menu Insert di ribbon dan pilih PivotTable.
Langkah 2:
Pada dialog box Create PivotTable, pilih Range dari data sebelumnya lalu pilih lokasi dimana PivotTable akan ditempatkan.
Langkah 3:
,Set jendela PivotTable seperti pada gambar di bawah ini. Letakkan parameter yang ingin dianalisa di kotak Values dan kotak Rows. Pada gambar di bawah ini, kita ingin mengelompokkan data berdasarkan Jenis Masker.
Cara 2: Mengelompokkan Data Manual
Jika kita ingin mengelompokkan data secara manual, kita dapat menggunakan fitur Group pada Excel. Berikut adalah langkah-langkahnya:
Langkah 1:
Pilih kolom yang ingin digrup, pilih kolom tertentu atau pilih seluruh kolom.
Langkah 2:
Select menu Data pada ribbon, kemudian pilih Group.
Langkah 3:
Pada dialog box Group, pilih parameter yang ingin dijadikan acuan untuk mengelompokkan data. Pada gambar di bawah ini, kita akan mengelompokkan data berdasarkan Kelas.
FAQ (Frequently Asked Questions)
Pertanyaan 1: Apakah ada cara lain untuk mengelompokkan data di Excel selain dengan menggunakan fitur PivotTable dan Group?
Jawaban 1: Ya, ada beberapa cara lain yang bisa digunakan untuk mengelompokkan data di Excel, seperti bit.ly/2RJttIm dan bit.ly/2QGKOqF.
Pertanyaan 2: Apakah ada tutorial yang lebih detail tentang menggunakan fitur PivotTable di Excel?
Jawaban 2: Ya, untuk tutorial yang lebih detail mengenai penggunaan fitur PivotTable di Excel bisa dilihat di bit.ly/3dC21qG. Video tutorial juga bisa dilihat di link bit.ly/3rS4wZM
Dengan menguasai cara mengurutkan dan mengelompokkan data di Excel, kita dapat menyederhanakan dan mempercepat proses analisis data. Selain itu, dengan menambahkan fitur-fitur lain seperti filter, kita dapat menyesuaikan tampilan data sesuai dengan kebutuhan kita.