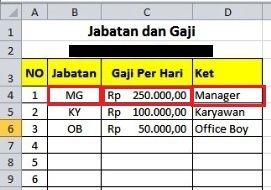Membuat perhitungan dalam Excel sangatlah mudah dan cepat. Salah satu perhitungan yang sering dilakukan adalah perhitungan gaji karyawan. Dalam artikel ini, kami akan membahas cara menghitung gaji karyawan menggunakan Excel beserta contoh-contohnya.
Cara Menghitung Gaji Karyawan Menggunakan Excel
Untuk menghitung gaji karyawan menggunakan Excel, ada beberapa rumus yang dapat Anda gunakan. Di bawah ini adalah beberapa rumus tersebut:
Rumus Menghitung Gaji Pokok
Rumus untuk menghitung gaji pokok adalah:
= Jumlah Jam Kerja x Upah Per Jam
Dalam rumus di atas, Jumlah Jam Kerja adalah jumlah jam kerja karyawan dalam sebulan, sedangkan Upah Per Jam adalah besaran upah per jam.
Contoh:
Seorang karyawan bekerja selama 8 jam sehari selama 22 hari dalam satu bulan. Besaran upah per jam yang diterima karyawan tersebut adalah Rp10.000,-. Berapa gaji pokok yang akan diterima oleh karyawan tersebut?
Jumlah Jam Kerja = 8 jam/hari x 22 hari = 176 jam
Upah Per Jam = Rp10.000,-
Gaji Pokok = 176 jam x Rp10.000,- = Rp1.760.000,-
Rumus Menghitung Tunjangan
Rumus untuk menghitung tunjangan adalah:
= Gaji Pokok x Persentase Tunjangan
Dalam rumus di atas, Gaji Pokok adalah hasil dari rumus sebelumnya (menghitung gaji pokok), sedangkan Persentase Tunjangan adalah besaran persen dari gaji pokok yang diberikan sebagai tunjangan.
Contoh:
Seorang karyawan menerima tunjangan kesehatan sebesar 5% dari gaji pokok. Jika karyawan tersebut memiliki gaji pokok sebesar Rp1.760.000,-, berapa besar tunjangan kesehatan yang akan diterima?
Gaji Pokok = Rp1.760.000,-
Persentase Tunjangan = 5%
Tunjangan = Rp1.760.000,- x 5% = Rp88.000,-
Rumus Menghitung Potongan
Rumus untuk menghitung potongan adalah:
= Gaji Pokok x Persentase Potongan
Dalam rumus di atas, Persentase Potongan adalah besaran persen dari gaji pokok yang akan dipotong sebagai biaya-biaya tertentu.
Contoh:
Seorang karyawan memiliki potongan BPJS sebesar 3% dari gaji pokok. Jika karyawan tersebut memiliki gaji pokok sebesar Rp1.760.000,-, berapa besar potongan BPJS yang akan dilakukan?
Gaji Pokok = Rp1.760.000,-
Persentase Potongan = 3%
Potongan BPJS = Rp1.760.000,- x 3% = Rp52.800,-
Contoh Perhitungan Gaji Karyawan di Excel
Dalam contoh ini, kami akan menunjukkan bagaimana Anda dapat membuat perhitungan gaji karyawan di Excel.
- Langkah pertama adalah membuat tabel dengan kolom-kolom berikut:
- Karyawan
- Jumlah Jam Kerja
- Upah Per Jam
- Gaji Pokok
- Tunjangan
- Potongan
- Gaji Bersih
- Karyawan A memiliki jumlah jam kerja sebesar 176 jam, upah per jam sebesar Rp10.000,- dan menerima tunjangan kesehatan sebesar 5% serta potongan BPJS sebesar 3%
- Gaji Pokok: =B2*C2
- Tunjangan: =D2*5%
- Potongan: =D2*3%
- Gaji Bersih: =D2+E2-F2
Hasil perhitungan dapat dilihat pada gambar di bawah ini:
FAQ
Apa itu Excel?
Excel adalah salah satu program aplikasi Microsoft Office yang digunakan untuk membuat dan mengolah data dalam bentuk tabel. Excel memiliki berbagai fitur dan rumus yang sangat berguna dalam membuat perhitungan dan analisis data.
Bisakah Excel digunakan untuk menghitung gaji karyawan di perusahaan besar?
Tentu saja. Excel sangat fleksibel dan dapat dengan mudah disesuaikan dengan kebutuhan perusahaan, termasuk perhitungan gaji karyawan di perusahaan besar. Namun, dalam perusahaan besar biasanya digunakan software Human Resource Management System (HRMS) yang lebih lengkap dan canggih.
Video Tutorial
Berikut ini adalah video tutorial cara menghitung gaji karyawan menggunakan Excel: