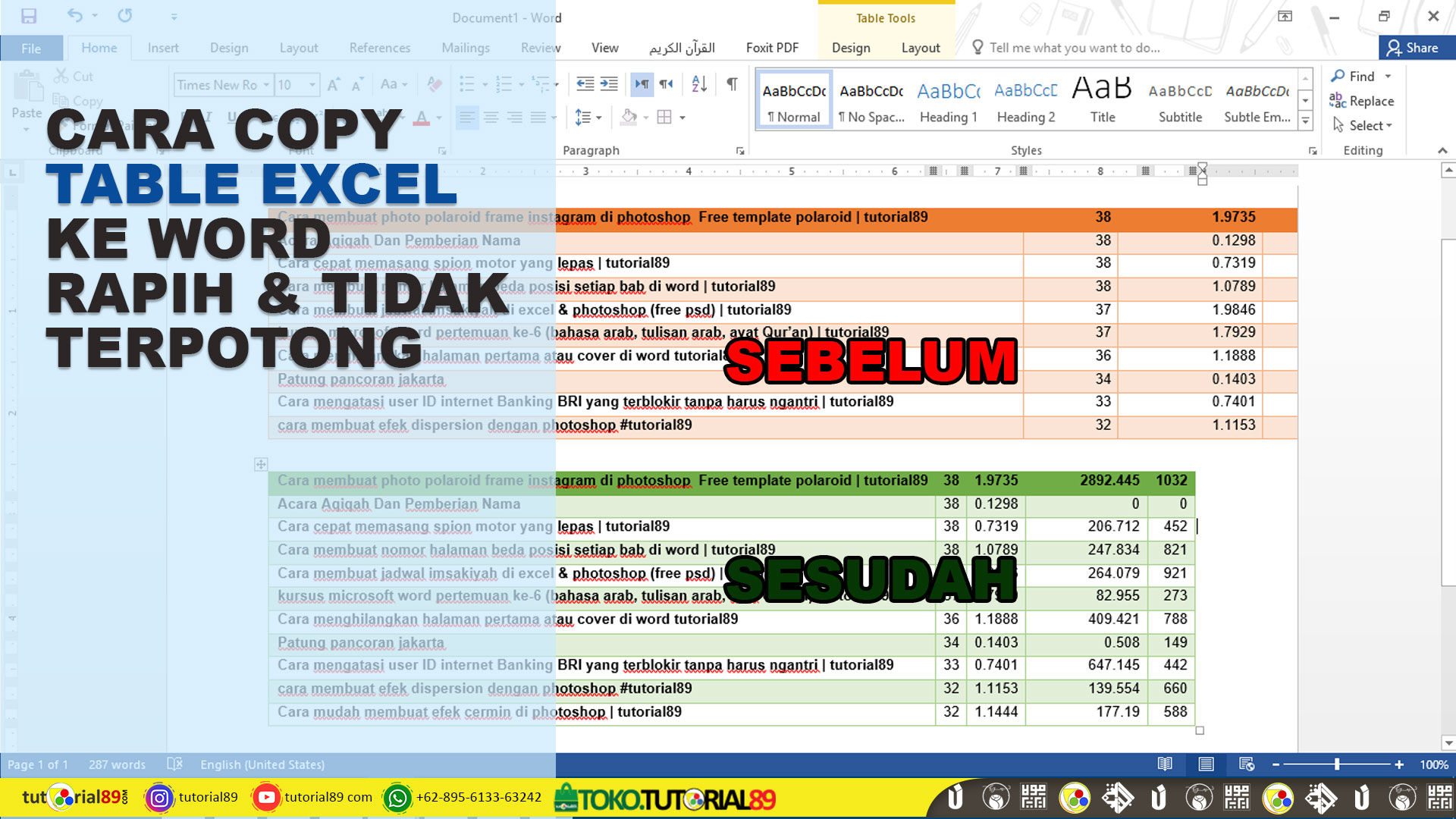Microsoft Excel merupakan sejenis software spreadsheet yang digunakan dalam bisnis, akuntansi, atau anggaran rumah tangga. Microsoft Excel memiliki banyak sekali fitur-fitur yang berguna untuk membantu membuat laporan keuangan, tabel, grafik, dan masih banyak lagi. Tidak bisa dipungkiri, Microsoft Excel merupakan salah satu program yang sangat penting dan sering digunakan pada kegiatan bisnis maupun non-bisnis.
Cara Membuat Buku Kas Kecil Di Excel
Buku kas kecil adalah salah satu bentuk laporan keuangan yang berisi transaksi-transaksi kecil, seperti pembelian kertas atau pena, uang jalan, atau ongkos taksi. Dalam buku kas kecil, biasanya terdapat dua kolom yang harus diisi, yaitu kolom debit dan kolom kredit. Disini akan diberikan tutorial cara membuat buku kas kecil menggunakan Microsoft Excel.
Step by step :
- Pastikan Microsoft Excel sudah terinstall pada laptop maupun komputer. Kemudian buka program tersebut.
- Pada lembar kerja baru pada Microsoft Excel, buat tabel dengan menuliskan header atau bagian atas tabel pada baris ke-1. Header biasanya berisi tanggal transaksi, keterangan transaksi, jumlah uang, dan saldo.
- Selanjutnya, pada baris ke-2, buat header yang sama, kemudian beri garis pada setiap kolom yang dikehendaki untuk memisahkan kolom yang satu dengan yang lainnya.
- Setelah tabel dibuat, langkah selanjutnya adalah memasukkan data transaksi. Terdapat dua jenis transaksi, yaitu penerimaan dan pengeluaran.
- Untuk mencatat penerimaan, isikan data pada kolom debit. Catatlah tanggal transaksi, keterangan transaksi, dan jumlah uang.
- Untuk mencatat pengeluaran, isikan data pada kolom kredit. Catatlah juga tanggal transaksi, keterangan transaksi, dan jumlah uang.
- Agar data lebih rapi dan mudah dibaca, aturlah layout dan tambahkan warna pada tabel.
FAQ :
Pertanyaan 1: Apa keuntungan dari menggunakan buku kas kecil di Excel?
Jawaban: Salah satu keuntungan dari menggunakan buku kas kecil di Excel adalah kemudahan dalam mengatur dan mencatat transaksi-transaksi kecil. Selain itu, buku kas kecil di Excel juga dapat disandingkan dengan data lainnya, seperti anggaran dan laporan keuangan.
Pertanyaan 2: Apakah ada shortcut atau cara cepat dalam membuat buku kas kecil di Excel?
Jawaban: Ada. Salah satu cara cepat dalam membuat buku kas kecil di Excel adalah dengan menggunakan template yang dapat di-download secara gratis di internet. Template tersebut sudah dilengkapi dengan tabel dan header sehingga pengguna hanya perlu memasukkan data transaksi saja.
Cara mudah copy tabel excel ke word rapih dan tidak terpotong
Salah satu fitur yang jarang digunakan pada Microsoft Excel adalah kemampuannya untuk menyalin tabel ke dalam Microsoft Word. Fitur ini sangat berguna untuk menyajikan data dalam bentuk yang lebih rapi dan profesional. Namun, seringkali tabel yang di-copy dari Excel ke Word malah menjadi terpotong dan tidak rapi. Nah, pada bagian ini akan dijelaskan cara mudah copy tabel Excel ke Word yang rapi dan tidak terpotong.
Step by step :
- Buka file Excel yang berisi tabel yang ingin dicopy.
- Lalu, lakukan pemilihan sel tabel yang ingin di-copy.
- Setelah memilih sel, klik kanan dan pilih “Copy”. Atau bisa juga dengan menekan keyboard “CTRL + C”.
- Buka dokumen Word baru.
- Pada dokumen Word baru, lakukan seleksi tempat penempatan tabel.
- Setelah melakukan seleksi, klik kanan dan pilih “Paste”. Atau bisa juga dengan menekan keyboard “CTRL + V”.
- Tabel dari Excel akan otomatis disalin ke dalam dokumen Word.
- Agar tabel lebih rapi dan tidak terpotong, lakukan format dengan menyesuaikan lebar kolom atau bisa juga dengan menambah kolom atau baris pada tabel.
FAQ :
Pertanyaan 1: Apa yang harus dilakukan jika terdapat pesan kesalahan ketika menyalin tabel Excel ke Word?
Jawaban: Yang harus dilakukan adalah dengan memilih “Paste Special” pada menu “Paste” di Word. Kemudian pilih “Microsoft Excel Worksheet Object” pada menu “Paste Special”. Setelah itu, ubah format teks pada tabel agar tidak terpotong.”
Pertanyaan 2: Apakah bisa melakukan kustomisasi pada tabel yang ada di Word?
Jawaban: Bisa. Setelah tabel disalin ke dalam dokumen Word, pengguna dapat melakukan kustomisasi pada tabel dengan menambah, menghapus, atau mengedit kolom maupun baris.
6 Langkah Mudah Cara Print Excel Yang Sempurna!
Setelah membuat tabel atau grafik pada Excel, tahap selanjutnya adalah mencetaknya dalam bentuk kertas. Namun, seringkali tabel atau grafik yang dicetak tidak sesuai dengan yang diharapkan. Ada kolom atau baris yang terpotong, atau bahkan tampilan grafik yang tidak jelas. Oleh karena itu, pada bagian ini akan dijelaskan cara mudah mencetak tabel atau grafik Excel yang sempurna.
Step by step :
- Buka file Excel yang ingin dicetak.
- Periksa format kertas yang akan digunakan. Pastikan format kertas sudah sesuai dengan ukuran tabel atau grafik.
- Periksa margin yang sudah diatur. Pastikan margin sudah mencukupi dan sesuai dengan ukuran format kertas.
- Lakukan pemilihan kolom atau baris yang ingin dicetak.
- Pilih menu “Print” pada toolbar Excel.
- Setelah memilih menu “Print”, periksa preview untuk memastikan bahwa tampilan tabel atau grafik sudah sesuai dan tidak terpotong. Jika terdapat kesalahan pada tampilan, dapat dilakukan pengaturan kembali pada format kertas atau margin.
FAQ :
Pertanyaan 1: Apa yang harus dilakukan jika tabel atau grafik yang dicetak terpotong?
Jawaban: Jika tabel atau grafik yang dicetak terpotong, hal pertama yang harus dilakukan adalah memperiksa format kertas dan margin yang digunakan. Lakukanlah pengaturan kembali pada format kertas maupun margin agar sesuai dengan ukuran tabel atau grafik.
Pertanyaan 2: Bagaimana cara mencetak beberapa halaman sekaligus dalam satu kali cetak?
Jawaban: Pilih menu “Print” pada toolbar Excel, lalu pilih opsi “Pages” pada bagian “Print what” di bawah preview. Setelah itu, masukkan nomor halaman yang ingin dicetak pada kolom “Pages” dengan dipisahkan tanda koma (,), lalu klik “OK”.
Download Jurnal Umum Excel
Jurnal Umum adalah sebuah buku catatan yang mencatat seluruh transaksi bisnis yang terjadi, yang meliputi transaksi kas atau transaksi kreditur atau debitur. Pada bagian ini akan diulas mengenai bagaimana cara membuat jurnal umum dengan menggunakan Microsoft Excel dan bagaimana cara download template jurnal umum.
Cara Membuat Jurnal Umum dengan Microsoft Excel :
- Buka Microsoft Excel dan buat lembar kerja baru.
- Buat tabel dengan menambahkan header pada baris ke-1. Header tersebut meliputi Nomor Jurnal, Tanggal Transaksi, Nama Akun, Debit, dan Kredit. Lakukan pemisahan pada setiap kolom dengan garis vertikal.
- Lalu, masukkan data transaksi pada tabel. Mulai dari nomor jurnal, tanggal transaksi, nama akun, jumlah debit, dan kredit.
- Agar tabel lebih rapi, aturlah layout dan tambahkan warna pada tabel.
Download Template Jurnal Umum di Excel :
- Buka halaman https://softwarelaporankeuangan.com/jurnal-umum-excel/.
- Pilih link download yang tersedia pada halaman tersebut.
- Setelah file selesai didownload, buka Microsoft Excel dan buka template jurnal umum yang sudah didownload.
- Lakukan pengaturan dan penyesuaian pada tabel jurnal umum sesuai dengan kebutuhan.
FAQ :
Pertanyaan :
Jawaban :
Pertanyaan 1: Apa kelebihan menggunakan template jurnal umum Excel?
Jawaban: Kelebihan menggunakan template jurnal umum Excel adalah karena pengguna hanya perlu melakukan pengaturan dan penyesuaian sedikit saja, sehingga dapat menghemat waktu dan tenaga.
Pertanyaan 2: Apa saja yang perlu diperiksa setelah memasukkan data transaksi pada tabel jurnal umum?
Jawaban: Setelah memasukkan data transaksi pada tabel jurnal umum, harus melakukan perubahan format teks atau angka pada tabel dan memastikan bahwa jumlah debit sama dengan jumlah kredit.
Cara Membuat Map di Excel
Selain untuk membuat tabel dan grafik, Microsoft Excel juga dapat digunakan untuk membuat peta atau map. Namun, pembuatan peta pada Excel memerlukan beberapa tahap agar dapat terlihat rapi dan profesional. Pada bagian ini akan dijelaskan tahap-tahap untuk membuat map pada Excel.
Step by Step :
- Pastikan telah mengumpulkan data lokasi maupun data koordinat.
- Buat lembar kerja baru pada Microsoft Excel.
- Masukkan data lokasi pada lembar kerja tersebut.
- Buat layout gambar peta pada Excel dengan memanfaatkan fitur Shape dan Line.
- Setelah membuat layout peta, masukkan data koordinat pada setiap lokasi.
- Gunakan fitur Bing Maps pada Excel untuk menghubungkan data koordinat pada layout peta.
- Setelah proses penghubungan selesai, hasil map sudah bisa dihasilkan dan dapat dilakukan penyesuaian warna atau simbol.
FAQ :
Pertanyaan 1: Apakah sulit membuat map di Excel?
Jawaban: Tidak. Meskipun terlihat rumit, Microsoft Excel menyediakan fitur Bing Maps dan fitur Shape dan Line untuk memudahkan dalam membuat peta atau map