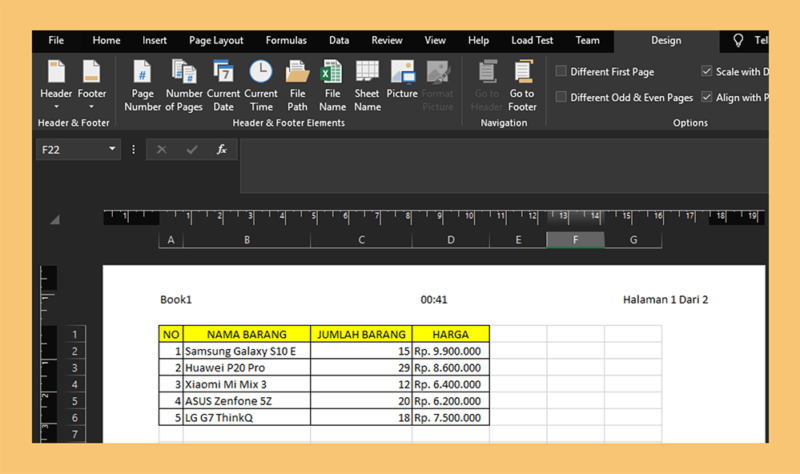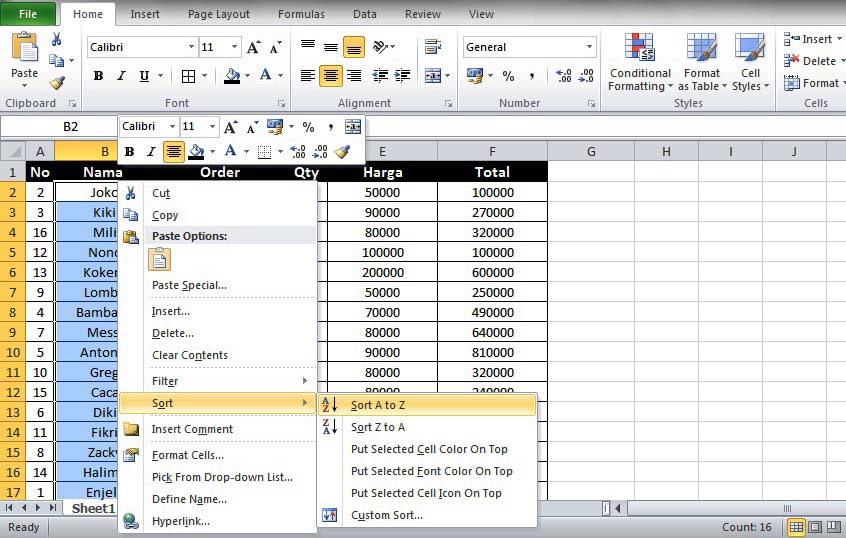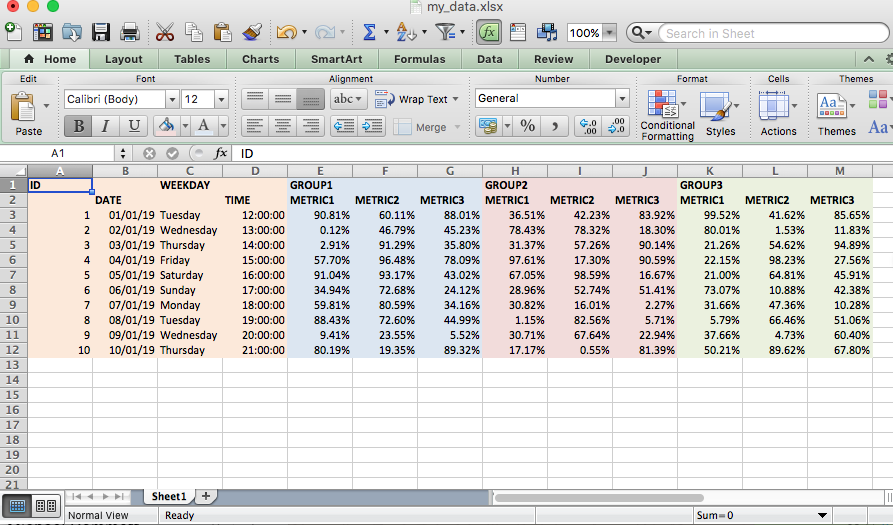Cara Membuat Header di Excel Secara Otomatis / Custom
Excel adalah salah satu aplikasi perkantoran yang digunakan dalam pengolahan data dan menghasilkan laporan yang efektif dan efisien. Salah satu fitur yang ada dalam Excel adalah header, yang dapat digunakan sebagai sarana untuk memperindah atau memberikan informasi tambahan pada laporan atau dokumen yang dibuat. Ada dua cara untuk membuat header di Excel, yaitu secara otomatis atau custom. Berikut ini adalah langkah-langkah untuk membuat header di Excel, baik secara otomatis maupun custom.
Cara Otomatis
Cara paling mudah untuk membuat header di Excel adalah secara otomatis. Dalam mode Page Layout, Excel telah menyiapkan daftar header dan footer secara otomatis. Langkah-langkah untuk membuat header secara otomatis adalah sebagai berikut.
- Pilih ribbon Insert, kemudian pilih Header & Footer di bawah tab Text. Akan muncul header dan footer secara otomatis di halaman kerja Excel.
- Anda dapat mengisi header dan footer dengan teks atau variabel bawaan, seperti judul halaman, nomor halaman, atau tanggal. Tekan tombol Esc, atau klik tautan yang muncul untuk kembali ke lembar kerja.
- Header & Footer Tools juga memungkinkan Anda untuk membuat header dan footer kustom.
Cara Custom
Jika Anda membutuhkan format header khusus, Anda dapat membuat header sendiri dengan menggunakan opsi header kustom. Langkah-langkah untuk membuat header kustom adalah sebagai berikut.
- Pilih ribbon Insert, kemudian pilih Header & Footer di bawah tab Text. Akan muncul header dan footer secara otomatis di halaman kerja Excel.
- Pilih Custom Header, kemudian tambahkan teks, gambar, atau variabel bawaan ke dalam header. Anda dapat memilih berapa banyak baris atau kolom yang ingin Anda gunakan.
- Nyalakan kotak centang yang sesuai dan kemudian tekan tombol OK.
- Secara default, header akan ditampilkan pada semua halaman yang dicetak. Jika Anda ingin menghilangkan header pada satu halaman, cukup hapus atau edit header pada halaman tersebut.
Cara Mengurutkan Data di Excel Berdasarkan Abjad, Kelas, Tanggal
Salah satu fitur penting di Excel adalah kemampuannya untuk menjalankan fungsi pengurutan data. Dalam pekerjaan sehari-hari, seringkali kita perlu mengurutkan data berdasarkan abjad, kelas, atau tanggal. Berikut ini adalah cara untuk mengurutkan data di Excel secara otomatis.
- Pilih sel yang ingin Anda urutkan. Anda dapat memilih satu sel atau seluruh kolom atau baris.
- Klik pada ribbon Data, lalu pilih Sort. Ini akan membuka kotak dialog Sort.
- Pilih kolom yang ingin Anda urutkan berdasarkan kriteria tertentu, misalnya abjad atau nilai tertinggi ke terendah atau sebaliknya.
- Klik Add Level jika Anda ingin mengurutkan lebih dari satu kolom.
- Tentukan urutan kolom dan kriteria pengurutan, lalu klik OK.
Cara Header Excel Muncul Disemua Halaman Saat Dicetak
Saat mencetak laporan atau dokumen, menampilkan header Excel di semua halaman dapat memberikan informasi yang lebih baik tentang laporan atau dokumen. Berikut ini adalah cara untuk menampilkan header Excel di semua halaman saat dicetak.
- Buka dokumen Excel yang ingin Anda cetak.
- Pilih ribbon Page Layout, kemudian klik Print Titles pada tab Page Setup.
- Dalam kotak dialog Print Titles, masukkan sel yang ingin Anda cetak di bagian atas atau bagian bawah halaman dalam kotak Rows to repeat at top atau Rows to repeat at bottom.
- Klik OK untuk menyelesaikan.
- Untuk memastikan bahwa header ditampilkan pada semua halaman saat dicetak, Anda dapat mencetak preview atau melihat halaman kerja sebelum mencetak dokumen.
Tidying Multi-Header Excel Data with R
R adalah bahasa pemrograman open-source yang digunakan untuk analisis dan visualisasi data. Salah satu kelebihan R adalah kemampuannya untuk menangani data Excel dengan cepat dan efisien. Banyak paket R yang tersedia untuk membantu Anda memproses data Excel, termasuk paket tidyr dan readxl. Berikut ini adalah contoh penggunaan paket tidyr untuk membersihkan dan mengatur data dengan multi-header di Excel.
- Instal paket tidyr dan readxl menggunakan perintah install.packages().
- Baca file Excel menggunakan fungsi read_excel() dari paket readxl.
- Gunakan fungsi gather() dari paket tidyr untuk mengubah data dari lebar ke panjang.
- Gunakan fungsi separate() dari paket tidyr untuk memisahkan data dalam satu kolom menjadi beberapa kolom.
- Gunakan fungsi spread() dari paket tidyr untuk mengubah data dari panjang ke lebar.
- Simpan data yang sudah diolah ke dalam format yang Anda inginkan menggunakan fungsi write_excel() dari paket readxl.
FAQ
1. Apa bedanya header otomatis dan header custom di Excel?
Header otomatis adalah opsi default di Excel, yang membuat header dan footer otomatis muncul di setiap halaman laporan atau dokumen yang dicetak. Header custom, di sisi lain, memungkinkan Anda untuk membuat format header yang khusus untuk laporan atau dokumen Anda sendiri.
2. Apa itu pengurutan data di Excel?
Pengurutan data di Excel adalah proses mengatur data dalam urutan tertentu, seperti abjad, kelas, atau tanggal. Ini membantu membuat data lebih mudah diakses dan dipahami oleh pengguna.