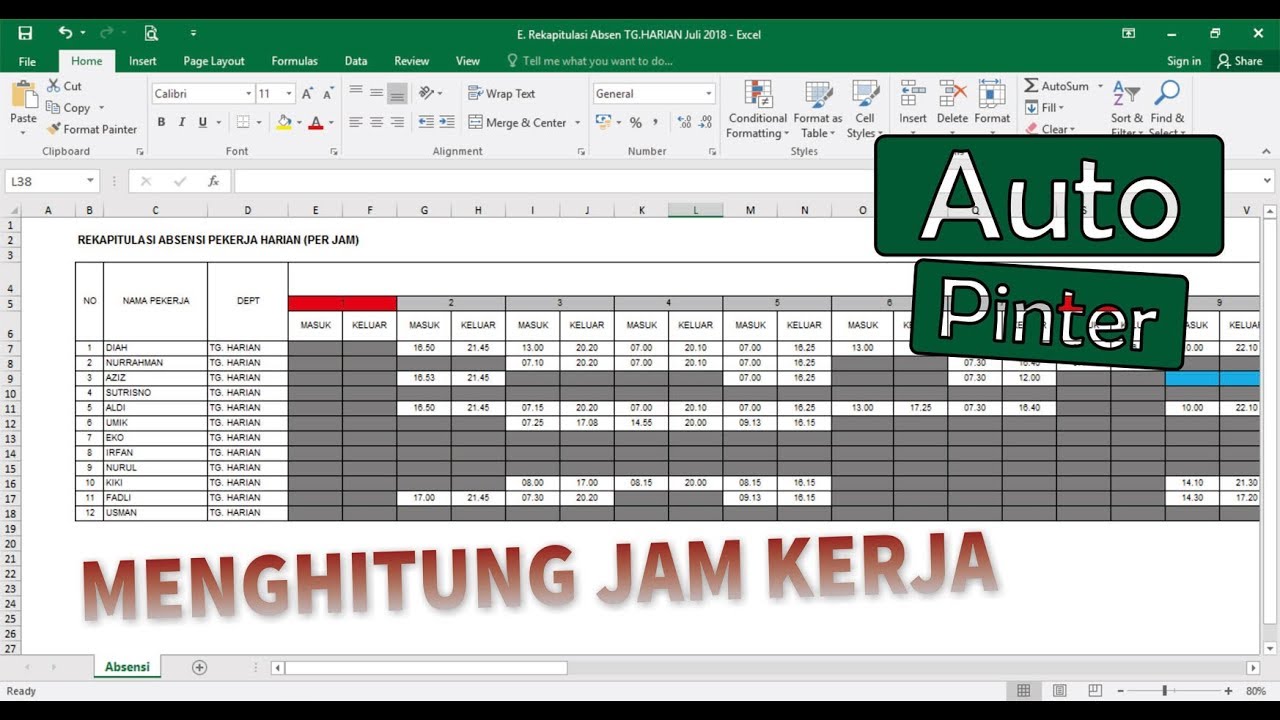Trik Mengolah Data Di Excel Yang Dapat Membuatmu Bangga
Excel merupakan salah satu program yang sangat penting dalam bekerja, apalagi jika pekerjaanmu berkaitan dengan data. Namun, penggunaan Excel seringkali hanya berhenti pada level dasar dan tidak memaksimalkan fitur-fitur yang tersedia.
Pada artikel ini, kami akan membahas beberapa trik dalam mengolah data di Excel sehingga kamu bisa lebih produktif dan mendapatkan hasil yang lebih baik. Kami juga akan memberikan FAQ dan video Youtube sebagai bahan pemahaman lebih lanjut.
Cara Mengurutkan Data di Excel Berdasarkan Abjad, Kelas, Tanggal
Saat kamu memiliki banyak data di Excel, terkadang kamu perlu mengurutkannya agar lebih mudah dilihat dan diolah. Tidak hanya berdasarkan urutan abjad, tetapi juga berdasarkan kelas atau tanggal.
Untuk mengurutkan data secara otomatis, kamu bisa menggunakan fitur Sort di Excel. Berikut cara menggunakannya:
- Mengurutkan berdasarkan abjad:
- Pilih kolom yang ingin diurutkan
- Klik pada tab Data
- Pilih Sort A-Z untuk mengurutkan secara ascending atau Sort Z-A untuk mengurutkan secara descending
- Pilih kolom yang ingin diurutkan
- Klik pada tab Data
- Pilih Custom Sort untuk mengatur jenis pengurutan
- Pilih kolom yang akan dijadikan acuannya untuk pengurutan
- Tentukan urutan dan orientasi pengurutan sesuai kebutuhanmu
Cara Menghitung Jam Kerja di Excel
Jika pekerjaanmu melibatkan jam kerja, maka Excel bisa sangat membantumu dalam menghitung total jam kerja. Untuk menghitungnya, kamu bisa menggunakan fungsi SUM di Excel dengan melakukan beberapa langkah berikut:
- Pilih sel kosong di kolom yang ingin kamu gunakan untuk menampilkan hasil
- Tulis =SUM dalam sel tersebut
- Pilih sel yang berisi jumlah jam kerja untuk hari itu
- Tekan Enter
Dalam hal ini, kamu perlu memperhatikan format sel agar Excel dapat membaca waktu sebagai nilai numerik. Misalnya, format sel tersebut bisa diatur sebagai [h]:mm; sehingga Excel mengenali 1 jam dan 30 menit sebagai 1,5.
Menghitung Selisih Waktu di Excel
Selain menghitung total jam kerja, kamu juga bisa menggunakan Excel untuk menghitung selisih waktu antara dua waktu yang berbeda. Hal ini sangat berguna jika pekerjaanmu membutuhkan perhitungan waktu atau deadline.
Untuk menghitung selisih waktu di Excel, kamu bisa menggunakan fungsi DATEDIF yang syntax-nya adalah DATEDIF(start_date, end_date, unit). Berikut penjelasan untuk masing-masing argumen:
start_date: waktu awal yang akan digunakan sebagai acuan perhitunganend_date: waktu akhir yang akan digunakan sebagai acuan perhitunganunit: jenis satuan waktu yang akan dihitung (hari, bulan, atau tahun)
Sebagai contoh, jika kamu ingin menghitung selisih waktu antara 1 Januari 2021 dan 15 Januari 2021, maka syntax-nya adalah DATEDIF("1/1/2021","1/15/2021","d"). Hasil dari perhitungan tersebut adalah 14, yang berarti ada selisih 14 hari antara kedua tanggal tersebut.
Perlu diingat bahwa fungsi DATEDIF hanya tersedia pada Excel versi lawas dan tidak ada di versi yang lebih baru. Jadi, pastikan kamu menggunakan versi Excel yang tepat atau mencari alternatif lain jika menggunakan versi yang lebih baru.
FAQ
1. Apakah ada cara cepat untuk mengisi kolom dengan nilai yang sama di Excel?
Ya, kamu bisa memanfaatkan fitur autofill di Excel agar lebih cepat. Caranya adalah dengan mengetikkan nilai yang ingin kamu duplikasi dalam sel pertama, kemudian klik pada bagian bawah sel pertama tersebut dan drag ke bawah sampai sel yang diinginkan terisi nilai yang sama.
2. Bagaimana mengatasi kesalahan #DIV/0! atau #NA yang muncul di Excel?
Salah satu cara untuk mengatasi kesalahan tersebut adalah dengan menggunakan fungsi IFERROR di Excel. Fungsi ini berguna untuk menampilkan nilai alternatif jika nilai awal mengalami kesalahan. Syntax-nya adalah IFERROR(value, value_if_error). Misalnya, jika kamu ingin menampilkan nilai 0 jika terjadi kesalahan #DIV/0!, maka syntax-nya adalah IFERROR(A1/B1,0).
Video Youtube: Tips dan Trik Excel untuk Pemula