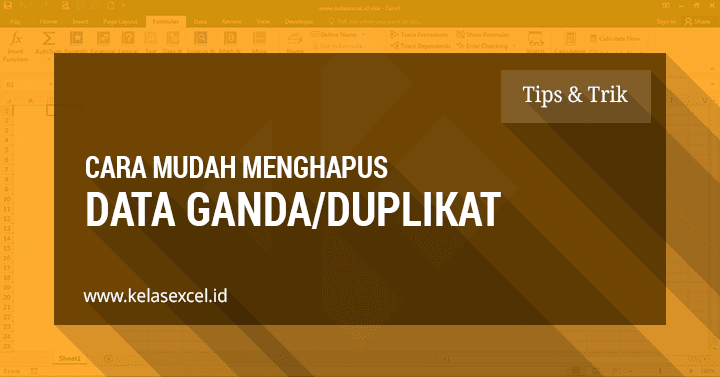Excel adalah program spreadsheet yang populer di seluruh dunia. Banyak orang menggunakan Excel untuk keperluan sehari-hari mereka, seperti membuat daftar belanja atau menghitung biaya sewa. Namun, terkadang pekerjaan Excel kita menjadi jauh lebih kompleks dari yang diharapkan. Semua kolom dan baris yang tersebar di seluruh halaman dapat menjadi sangat membingungkan. Tetapi jangan khawatir, Anda dapat memanfaatkan fitur-fitur hebat Excel untuk menangani hal ini! Dalam artikel ini, saya akan memberikan panduan langkah demi langkah tentang cara mengurutkan data di Excel berdasarkan abjad, kelas, tanggal, dan bagaimana meniadakan data ganda (duplikat) di Excel dengan mudah dan cepat.
Cara Mengurutkan Data di Excel Berdasarkan Abjad
Urutkan data Anda secara alfabetis dengan fungsi A-Z dalam Excel. Untuk melakukan ini, ikuti langkah-langkah berikut:
- Pilih kolom yang ingin anda urutkan. Dalam contoh saya, saya akan menggunakan kolom A.
- Klik pada tab “Data” di toolbar di atas lembar kerja.
- Pada toolbar bagian kiri, klik pada “Sort A-Z”.
- Anda selesai! Kolom A anda sekarang diurutkan berdasarkan abjad.
Cara Mengurutkan Data di Excel Berdasarkan Kelas
Mengurutkan data berdasarkan kelas juga sangat penting. Misalnya, Anda mungkin ingin mengurutkan nama-nama siswa dalam kelas berdasarkan huruf awal namanya. Begini cara melakukannya:
- Pilih kolom yang berisi data kelas Anda. Dalam contoh ini, saya akan menggunakan kolom A.
- Klik pada tab “Data”di toolbar di atas lembar kerja.
- Di toolbar bagian kiri, klik pada “Sort Ascending”.
- Excel sekarang akan meminta “Add Level”. Klik “Add Level”.
- Di “Sort By” pilih kolom yang berisi data nama siswa, dalam contoh saya akan menggunakan kolom B.
- Anda selesai! Daftar nama siswa Anda sekarang diurutkan berdasarkan kelas mereka.
Cara Mengurutkan Data di Excel Berdasarkan Tanggal
Jika Anda sering bekerja dengan data berdasarkan tanggal, akan ada saat-saat di mana Anda ingin mengurutkan data tersebut berdasarkan tanggal. Begini caranya:
- Pilih kolom yang berisi data tanggal Anda. Dalam contoh ini, saya akan menggunakan kolom C.
- Klik pada tab “Data”di toolbar di atas lembar kerja.
- Di toolbar bagian kiri, klik pada “Sort Newest to Oldest”.
- Anda selesai! Kolom tanggal anda sekarang diurutkan dari tanggal terbaru ke tanggal terlama.
Cara Meniadakan Data Ganda (Duplikat) Di Excel Dengan Mudah Dan Cepat
Di Excel, memiliki data duplikat dapat sangat membingungkan dan dapat mengambil banyak waktu untuk menghapusnya satu per satu. Namun, Anda dapat dengan mudah dan cepat meniadakan data ganda tersebut dengan langkah-langkah berikut:
- Pilih kolom yang berisi data yang anda ingin hapus duplikatnya. Dalam contoh ini, saya akan menggunakan kolom D.
- Klik pada tab “Data”di toolbar di atas lembar kerja.
- Klik “Remove Duplicates”, terletak di sebelah kanan atas toolbar.
- Excel akan meminta Anda untuk memilih kolom yang ingin dijadikan acuan dalam penghapusan duplikat. Pilih kolom yang ingin Anda Jadikan acuan. Dalam contoh saya, saya akan menggunakan kolom D.
- Klik “OK”. Duplikat Anda telah dihapus!
FAQ
1. Apakah saya dapat mengurutkan data dalam beberapa kolom sekaligus?
Ya, Anda bisa. Untuk melakukan itu, buatlah daftar dengan beberapa kolom yang ingin diurutkan, dan gunakan langkah-langkah di bawah ini:
- Pilih kolom yang berisi data yang anda ingin sortir. Misalnya, jika Anda ingin mengurutkan berdasarkan kolom A dan B, pilih kedua kolom tersebut.
- Klik pada tab “Data” di toolbar di atas lembar kerja.
- Klik “Sort” di sebelah kanan atas toolbar.
- Excel akan meminta Anda untuk memilih kolom yang ingin Anda jadikan acuan dalam pengurutan. Pilih kolom yang ingin Anda jadikan acuan dalam pengurutan. Kolom pertama yang dipilih akan menjadi kolom utama.
- Pilih “Add Level” jika ingin mengurutkan dengan kolom lain.
- Pilih kolom kedua yang ingin diurutkan.
- Anda dapat menambahkan lebih banyak tingkat jika diperlukan.
- Setelah semua kolom terpilih, Anda selesai! Data Anda sekarang terurut dengan benar.
2. Bagaimana cara menggeser kolom dalam Excel?
Menggeser kolom di Excel bisa sangat berguna jika Anda perlu menyesuaikan urutan data Anda dengan cepat. Untuk menggeser kolom di Excel, ikuti langkah-langkah di bawah ini:
- Pilih kolom yang ingin Anda geser.
- Arahkan kursor mouse ke tepi kolom yang dipilih hingga berganti bentuk ke arah panah ganda.
- Pencet dan tahan tombol mouse.
- Tarik kolom ke posisi yang diinginkan.
- Lepas tombol mouse untuk menempatkan kolom di posisi baru.
- Anda selesai! Kolom Anda telah berhasil digeser ke posisi baru.
Itulah tutorial Excel singkat untuk mengurutkan dan menghilangkan duplikat data Anda. Semoga bermanfaat!
Video Tutorial
Berikut adalah video tutorial tambahan untuk mengurutkan data dan menghapus duplikat di Excel bahasa Indonesia: