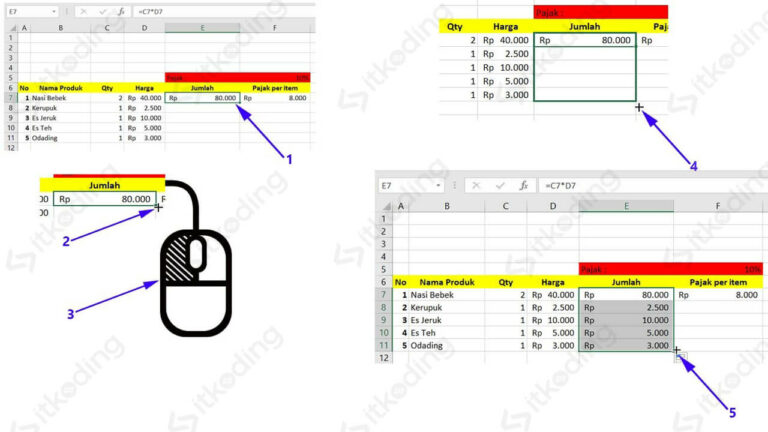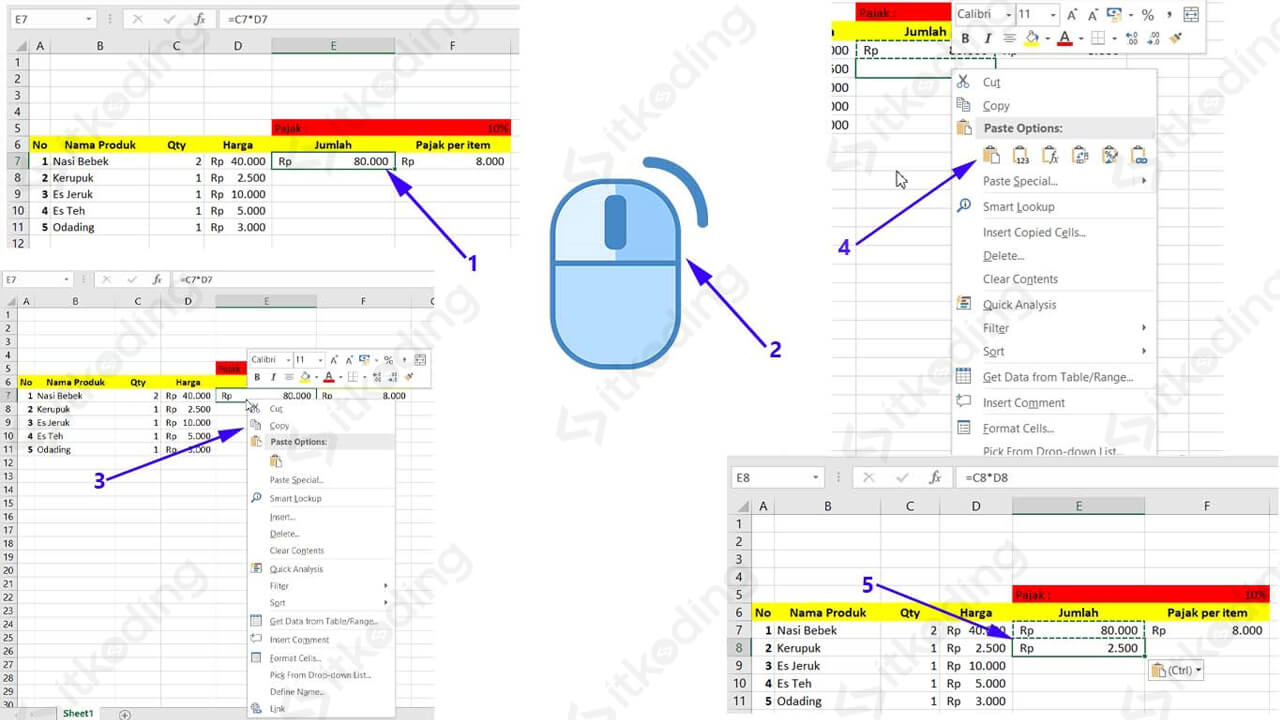Are you struggling with copying and pasting formulas in Excel? You’re not alone. Many people find it challenging to perform this task, but fear not! In this article, we will discuss different ways to copy and paste formulas in Excel that will make your life much easier.
Cara Memindahkan Rumus Excel Ke Sheet Lain
Copying and pasting formulas in Excel can be a daunting process, particularly when you have to move formulas between different sheets. However, this task is relatively simple if you know the right steps to undertake. Generally, there are two ways of transferring Excel formulas to different sheets:
- Copying and pasting formulas using a mouse.
- Copying and pasting formulas using keyboard shortcuts.
Regardless of the method you choose, there are several steps you need to take to copy and paste formulas in Excel. Here’s what you need to do:
Step 1: Select the Formula You Want to Copy
To begin, select the formula you want to copy. If the formula is not already highlighted, select the cell containing the formula and highlight it.
Step 2: Copy the Formula
The second step is to copy the formula. There are two ways to do this:
- Using your mouse, right-click the selected cell and click Copy from the drop-down menu.
- Using keyboard shortcuts, press CTRL+C (Windows) or CMD+C (Mac).
Step 3: Move to the Target Sheet
The third step is to move to the sheet where you want to paste the formula. To do this, click the sheet tab at the bottom of the Excel workbook.
Step 4: Select the Target Cell
Next, select the target cell where you want to paste the formula. If you want to place the formula in a specific location, ensure that the target cell is selected.
Step 5: Paste the Formula
The final step is to paste the formula into the target cell. You can do this by:
- Using your mouse, right-click the target cell and click Paste from the drop-down menu.
- Using keyboard shortcuts, press CTRL+V (Windows) or CMD+V (Mac).
Cara Nak Copy Paste Gambar Ke Excel
Copying and pasting a picture into Excel sounds easy, right? However, issues can arise when trying to resize and manipulate the image. Here’s how to copy and paste a picture into Excel and make sure that it is sized correctly:
Step 1: Select the Picture You Want to Copy
The first step is to select the image you want to copy into Excel. You can do this by right-clicking on the image and selecting “Copy,” or by using keyboard shortcuts (CTRL+C for Windows or CMD+C for Mac).
Step 2: Move to the Target Cell
The next step is to select the cell in which you want to paste the image. Make sure that the cell is large enough to accommodate the size of the picture.
Step 3: Paste the Picture
Paste the picture into the target cell by right-clicking in the cell and selecting “Paste” from the drop-down menu, or using keyboard shortcuts (CTRL+V for Windows or CMD+V for Mac).
Step 4: Resize the Picture
The picture may be too large or too small for the cell. To resize it, use the sizing handles on the corners of the image. Drag the handles to increase or decrease the size of the image until it fits the cell.
Cara Menarik Rumus Excel Ke Bawah
If you have to apply the same formula to multiple rows or columns, you might get exhausted from manually copying and pasting it or dragging it down. Fortunately, there’s a faster way to do this in Excel:
Step 1: Enter the Formula in the First Cell
Start by entering the formula you want to use in the first cell.
Step 2: Move the Cursor
Next, move the cursor to the bottom right corner of the cell until it turns into the ‘Fill Handle’.
Step 3: Click and Drag the Fill Handle
Click and drag the Fill Handle down to the cell where you want the formula applied. Excel will then automatically fill the formula in each cell you highlighted.
Cara Copy Row Di Excel
If you want to copy a row in Excel, you can use the same techniques we have discussed above:
Step 1: Select the Row
Select the row you want to copy by clicking on the row number on the left-hand side of the sheet.
Step 2: Copy the Row
Copy the row by right-clicking and selecting “Copy” or using keyboard shortcuts (CTRL+C for Windows or CMD+C for Mac).
Step 3: Move to the Target Cell
Select the cell where you want to paste the row. Make sure the target cell is in a new row.
Step 4: Paste the Row
Paste the row by right-clicking and selecting “Paste” or by using keyboard shortcuts (CTRL+V for Windows or CMD+V for Mac).
FAQ
Q1: Can I copy and paste only the formula and not the result?
A1: Yes, to do this, copy the cell containing the formula, right-click the target cell and click the “Paste Formula” option from the drop-down menu.
Q2: Can I copy and paste formulas across different workbooks?
A2: Yes, to do this, you need to have both workbooks open, select the formula in the source workbook, and copy it as we have discussed earlier. Then switch to the target workbook, select the cell where you want to paste the formula and use the Paste command to paste the formula.
Conclusion
Copying and pasting formulas, images, and rows in Excel doesn’t have to be difficult. By following the steps we have provided above, you can accomplish these tasks effortlessly. Remember, practice makes perfect, so don’t be afraid to experiment and see what works best for you.
To further improve your Excel skills, check out the video below for additional tips and tricks: