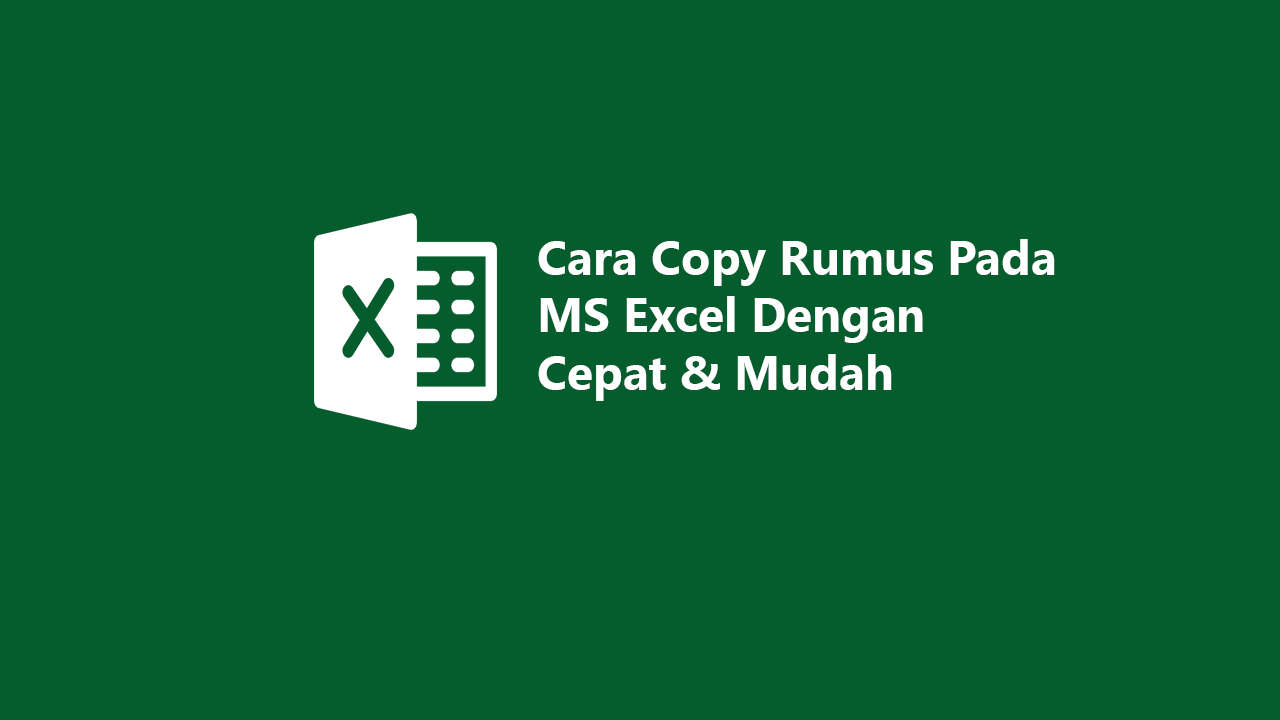Experiencing difficulties in copying and pasting formulas in Excel? You’re not alone! It is one of the most common problems that people face while working with Microsoft Excel. However, with a few simple steps, you can master the art of copying and pasting formulas in Excel easily. In this article, we will discuss the step-by-step process of copying and pasting Excel formulas. But first, let us understand what Excel formulas are and why they are important.
What are Excel Formulas?
Excel formulas are a powerful feature of Microsoft Excel that enables users to perform complex calculations easily and quickly. Excel formulas are essentially mathematical equations that allow you to automate calculations in a worksheet. They can be used to perform simple arithmetic calculations like addition, subtraction, multiplication, and division, or more complex calculations like statistical analysis, financial modeling, and data analysis. Excel formulas are not only powerful but also very versatile, making them a valuable tool for anyone who works with data.
There are over 400 built-in functions available in Excel formulas, and they cover a wide range of uses. Formulas can be used to calculate percentages, averages, sums, differences, and more. Excel formulas can be used for financial calculations like compound interest, loan payments, and future value calculations. They can also be used for date and time calculations, text manipulation, and conditional formatting. Excel formulas are critical for accurate and efficient data analysis, and mastering them can help boost your productivity and improve your results.
Copying and Pasting Excel Formulas
One common mistake that people make is to copy and paste formulas incorrectly in Excel. When you copy and paste formulas in Excel, it is essential to know the right way to do it, or you risk making significant errors in your calculations. There are two basic ways to copy and paste formulas in Excel – absolute references and relative references.
Absolute references refer to the cells in a formula that are fixed, while relative references change based on their positioning. In other words, an absolute reference will always point to the same cell, while a relative reference will change depending on the position of the formula. It is important to understand the difference between these two methods so that you can copy and paste formulas accurately.
Copying and Pasting Formulas Using Absolute References
When copying and pasting formulas using absolute references, it is essential to use the $ sign before the column and row references in the formula. This will ensure that the reference remains static when you copy and paste the formula in different cells. Below is an example of a simple formula that multiplies cell A1 by a fixed number and adds another cell B1.
Example:
=($A$1*5)+$B$1
In this formula, the cell references A1 and B1 have the $ sign before them, which means that they are absolute references and will remain the same when the formula is copied and pasted in other cells. To copy and paste this formula, follow the steps below.
- Select the cell containing the formula you want to copy. (In this case, it is the cell containing our example formula).
- Click on the Copy button or use the keyboard shortcut Ctrl+C on Windows or Command+C on Mac.
- Select the cell where you want to paste the formula, keeping in mind that the fixed cell references will remain the same.
- Click on the Paste button or use the keyboard shortcut Ctrl+V on Windows or Command+V on Mac.
- The formula should now be pasted in the new cell, with the absolute references remaining static.
Copying and Pasting Formulas Using Relative References
Relative references change based on the position of the formula. When you copy and paste a formula that has relative references, the formula will be adjusted to its new position automatically. Below is an example formula that multiplies cell A1 by the value in cell B1.
Example:
=A1*B1
In this formula, the cell references A1 and B1 do not have the $ sign before them, which means that they are relative references and will automatically change based on the position of the formula. To copy and paste this formula, follow the steps below.
- Select the cell containing the formula you want to copy. (In this case, it is the cell containing our example formula).
- Click on the Copy button or use the keyboard shortcut Ctrl+C on Windows or Command+C on Mac.
- Select the cell where you want to paste the formula, keeping in mind that the relative cell references will be adjusted automatically.
- Click on the Paste button or use the keyboard shortcut Ctrl+V on Windows or Command+V on Mac.
- The formula should now be pasted in the new cell, with the relative references adjusted according to the new position.
These are the basic steps for copying and pasting formulas in Excel. Once you master these techniques, you will find that working with Excel formulas is much easier and more efficient. However, if you still have questions, you can check out our list of frequently asked questions below.
FAQ
1. Can I copy and paste multiple formulas at the same time?
Yes, you can copy and paste multiple formulas at the same time in Excel. To do this, select all the cells containing formulas you want to copy and press Ctrl+C on Windows or Command+C on Mac. Then select the cell where you want to paste the formulas and press Ctrl+V on Windows or Command+V on Mac. All the formulas will be pasted in the new cells, and the relative and absolute references will be adjusted accordingly.
2. Can I copy and paste formulas between different workbooks?
Yes, you can copy and paste formulas between different workbooks in Excel. To do this, open the workbook containing the formulas you want to copy and select the cells containing the formulas. Then press Ctrl+C on Windows or Command+C on Mac. Open the new workbook where you want to paste the formulas and select the cell where you want to paste the formulas. Then press Ctrl+V on Windows or Command+V on Mac. The formulas will be pasted into the new workbook, and the references will be adjusted accordingly.
Now that you have learned how to copy and paste Excel formulas, it’s time to put your skills to the test. Excel formulas are an essential tool for anyone who works with data, and mastering them can help increase your productivity and accuracy. So why not practice copying and pasting some formulas today and see how you can improve your workflow? You never know – you might find that Excel formulas become your new favorite tool!