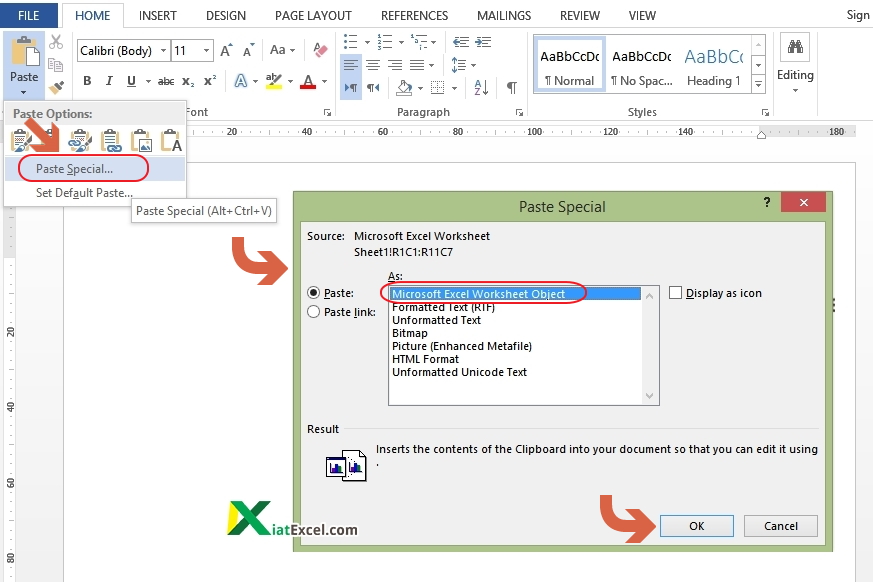Jika Anda sering bekerja dengan Microsoft Excel dan Microsoft Word, Anda pernah merasakan betapa menyebalkannya mengcopy dan paste tabel excel ke dalam dokumen Word. Tidak jarang tampilan tabel terlihat berantakan, dan Anda harus memakan waktu berjam-jam untuk memperbaikinya. Dalam artikel ini, kami akan memberikan beberapa tips dan trik untuk membuat proses copy paste tabel excel ke word menjadi lebih mudah dan rapi.
Cara Copy Paste Tabel Excel ke Word dengan Rapi
Salah satu trik terbaik untuk copy paste tabel excel ke word dengan rapi adalah dengan menggunakan “Paste Special”. Untuk menggunakan trik ini, ikuti langkah-langkah berikut:
Step 1: Pilih Tabel Excel yang Akan Anda Copy
Pilih tabel excel yang akan Anda copy ke dokumen Word. Tekan tombol “Ctrl + C” di keyboard atau klik kanan pada tabel excel dan pilih “Copy”.
Step 2: Paste Tabel Excel ke Word dengan “Paste Special”
Buka dokumen Word yang ingin Anda sisipkan tabel excel. Secara default, ketika Anda menyisipkan tabel excel ke dalam dokumen Word, hasilnya tidak begitu rapi. Selebihnya, akan tampak seperti gambar berikut:
Untuk mendapatkan hasil yang lebih rapi, klik tempat di mana Anda ingin memasukkan tabel excel, kemudian klik kanan dan pilih “Paste Special”. Pilih opsi “Microsoft Excel Worksheet Object” dan klik “OK”.
Step 3: Sesuaikan Ukuran Tabel
Setelah Anda memasukkan tabel excel ke dalam dokumen word menggunakan “Paste Special”, Anda dapat mengubah ukurannya dengan menyeret sudut tabel. Selain itu, Anda juga dapat menggunakan fitur “AutoFit”, dengan klik pada tabel excel yang masuk ke dalam dokumen Word dan pilih “Layout” dari tab “Table Tools”. Selanjutnya, klik “AutoFit” dan pilih opsi yang sesuai dengan kebutuhan Anda.
Sekarang, tabel excel akan terlihat lebih baik dan mudah dibaca di dalam dokumen Word Anda.
Cara Copy Paste Tabel Dari PDF ke Excel
Selain menempelkan tabel excel ke word, Anda juga mungkin perlu menempelkan tabel dari PDF ke Excel. Salah satu triknya adalah mencopy paste tabel dari PDF ke Excel. Berikut adalah langkah-langkahnya:
Step 1: Buka File PDF
Buka file PDF yang ingin Anda ekstrak tabelnya. Klik dan drag kursor di seluruh tabel PDF untuk membantu proses seleksi.
Step 2: Copy Tabel Dari PDF
Tekan “Ctrl + C” atau klik kanan pada area seleksi dan pilih “Copy”.
Step 3: Paste Tabel ke Excel
Buka Microsoft Excel, lalu selanjutnya tempatkan kursor di lokasi di mana Anda ingin tempelkan tabel PDF. Tekan “Ctrl + V” atau klik kanan dan pilih “Paste”. Tabel PDF Anda akan terlihat seperti gambar berikut:
Dalam kasus tertentu, format tabel dari PDF ke Excel mungkin rusak atau kurang rapi. Oleh karena itu, kami sarankan untuk melihat hasilnya dan membuat beberapa perubahan yang diperlukan.
Membuat FAQ Tentang Copy Paste Tabel Excel Ke Word
Berikut adalah beberapa pertanyaan yang sering ditanyakan tentang copy paste tabel excel ke word, dengan jawaban yang kami harap akan membantu:
1. Apa yang Harus Dilakukan Jika Tampilan Tabel setelah Copy Paste Menjadi Terbalik?
Jika tampilan tabel terbalik setelah proses copy paste, Anda dapat mengubah konfigurasi layout dokumen word Anda. Untuk melakukannya, pilih tabel yang ingin Anda ubah, lalu klik “Layout” yang berada di toolbar Table Tools. Selanjutnya, Anda dapat memilih opsi “Left to Right” atau “Right to Left” sesuai dengan kebutuhan Anda.
2. Apakah Ada Cara Lain Untuk Menampung Tabel dalam Dokumen Word dengan Teknik Lain?
Selain menggunakan teknik “Paste Special” untuk copy paste tabel excel ke dalam dokumen word, Anda juga dapat menggunakan opsi “Insert Table”. Untuk melakukannya, klik “Insert” – “Table” – “Insert Table”. Selanjutnya, tentukan ukuran tabel yang Anda butuhkan, lalu klik “OK”. Setelah itu, Anda dapat mengisi tabel dengan data Anda seperti biasa.
Video Tutorial: Cara Mengcopy Dari Excel Ke Word
Kami juga telah menyiapkan video tutorial yang menjelaskan bagaimana cara mengcopy dari excel ke word. Silakan lihat videonya di bawah ini:
Kesimpulan
Copy paste tabel excel ke word dapat menjadi tugas yang menjengkelkan, terutama jika tampilan tabel tidak rapi atau terbalik. Namun, dengan mempraktikkan teknik “Paste Special” dan menggunakan trik lain yang telah dijelaskan di atas, Anda dapat membuat tabel Anda terlihat lebih profesional dan mudah dibaca.
Kami harap artikel ini bermanfaat bagi Anda dan membantu proses pekerjaan Anda menjadi lebih produktif dan efisien.