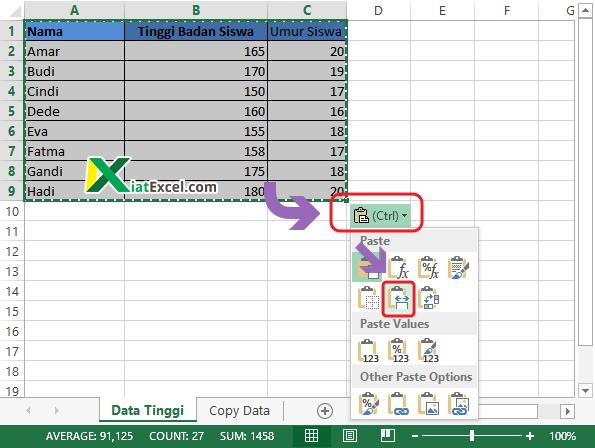Microsoft Excel adalah salah satu aplikasi pengolah data yang paling populer di seluruh dunia karena kemudahan penggunaannya. Aplikasi ini sangat berguna biasanya digunakan dalam dunia bisnis, perbankan, dan pendidikan. Namun sayangnya, penggunaan Excel kadang-kadang menimbulkan beberapa masalah teknis, seperti garis yang muncul dalam sel atau tabel ketika kita melakukan format pada data. Saat Anda ingin mencetak data di Excel, garis yang muncul ini bisa membuat hasil cetak tidak sesuai dengan yang diharapkan. Nah, pada artikel kali ini, kami akan membahas cara menghilangkan garis di Excel serta beberapa trik penggunaan Excel yang mungkin belum Anda ketahui sebelumnya.
Cara Menghilangkan Garis di Excel
Ada beberapa metode yang bisa Anda gunakan untuk menghilangkan garis di Excel. Di bawah ini kami akan jelaskan cara-cara yang bisa Anda lakukan:
1. Gunakan Tombol “Clear All” pada Toolbar
Cara paling mudah untuk menghilangkan garis di Excel adalah dengan menggunakan tombol “Clear All” yang tersedia pada toolbar. Caranya cukup mudah, cukup pilih sel yang ingin dihilangkan garisnya, lalu klik tombol “Clear All” yang ada pada toolbar. Setelah itu, garis pada sel tersebuat akan hilang.
2. Menghapus Garis Pada Jendela Format Cells
Jika Anda ingin menghilangkan garis di beberapa sel secara bersamaan, Anda bisa menggunakan jendela “Format Cells”. Caranya cukup mudah, yaitu dengan memilih beberapa sel yang ingin dihilangkan garisnya, lalu klik kanan dan pilih “Format Cells”. Pada jendela yang muncul, pilih tab “Border”, lalu set semua edge menjadi “None”. Setelah itu, klik “OK” untuk menyimpan perubahan.
Cara Mengambil Data Dari File Lain dengan Formula VLOOKUP
Sebagai pengguna Excel yang profesional, Anda pasti akan mengalami situasi di mana Anda harus menggunakan data dari file lain. Bila demikian, Anda harus menggunakan formula Excel yang disebut VLOOKUP. Rumus VLOOKUP sangat berguna untuk mencari nilai yang Anda butuhkan dari tabel atau daftar data lain. Awalnya, Anda harus memiliki setidaknya dua file Excel, file utama dan file yang berisi data yang anda butuhkan (file yang berbeda).
Dalam contoh ini, kita memiliki tabel data dalam dua file yang berbeda. File A berisi tabel data utama dan File B berisi nilai persentase diskon. Dari sini, kita ingin menambahkan kolom Diskon ke Tabel Data Utama. Kita bisa menyelesaikan masalah ini dengan menggunakan formula VLOOKUP.
Langkah-langkahnya:
- Buka kedua file Excel. Pilih file yang akan menjadi file utama dan nyalakan Formula Bar dengan cara klik pada View.
- Letakkan kursor dalam sel tempat Anda ingin menambahkan rumus VLOOKUP. Kemudian ketik “=”.
- Selanjutnya, klik pada worksheet di file yang berbeda, tempat data yang ingin Anda cari terletak.
- Pilih sel data pada kolom kiri di mana Anda ingin mencari data. Hal ini seharusnya adalah data dalam file B.
- Tekan Enter. Selanjutnya, Anda harus mengetik angka 2, yang mewakili nomor kolom dalam sumber data yang ingin Anda kembalikan ke file utama. Angka ini harus ditulis dalam kurung siku setelah nama file dan nama kolom yang dicari.
- Tekan Enter lagi, dan Anda akan melihat nilai yang akan dicari.
Cara Mengcopy Tabel Excel Agar Hasilnya Sama
Salah satu masalah yang sering dihadapi oleh pengguna Excel adalah hasil copy paste tabel yang berbeda dalam tampilannya. Dalam kebanyakan kasus, data pada tabel tersebut mungkin sama, tetapi tampilannya tidak. Misalnya, struktur tabel tidak sesuai atau ukuran sel tidak sama. Untuk mengatasi masalah ini, kami akan memberikan tips tentang cara copy paste yang benar dalam Excel agar hasilnya sama
Berikut ini langkah-langkah yang harus Anda ikuti:
- Pastikan sel target untuk paste sudah benar. Anda dapat memilih sel yang ingin dimasuki data.
- Klik copy pada data yang akan dipaste.
- Ketuk “Alt” dan kemudian “E” secara berurutan lalu penekan tombol “S” atau ketik “Paste Special” pada jendela pop-up yang muncul.
- Pilih “Values” dan kemudian klik “OK”.
- Data yang telah disalin akan disisipkan ke sel target. Pastikan bahwa data yang disisipkan telah berhasil mengisi sel target.
FAQ
1. Apakah Excel gratis untuk digunakan?
Tidak, Excel tidak gratis untuk digunakan. Excel adalah bagian dari paket Microsoft Office, yang harus dibeli.
2. Bagaimana cara mempelajari Excel dengan cepat?
Untuk mempelajari Excel dengan cepat, Anda bisa mencari tutorial Excel di internet, mengikuti kursus Excel, atau mempelajarinya secara mandiri dengan membaca buku atau mengikuti video tutorial.
Video Tutorial
Sekian artikel ini dan semoga bermanfaat bagi Anda yang berurusan dengan Microsoft Excel.