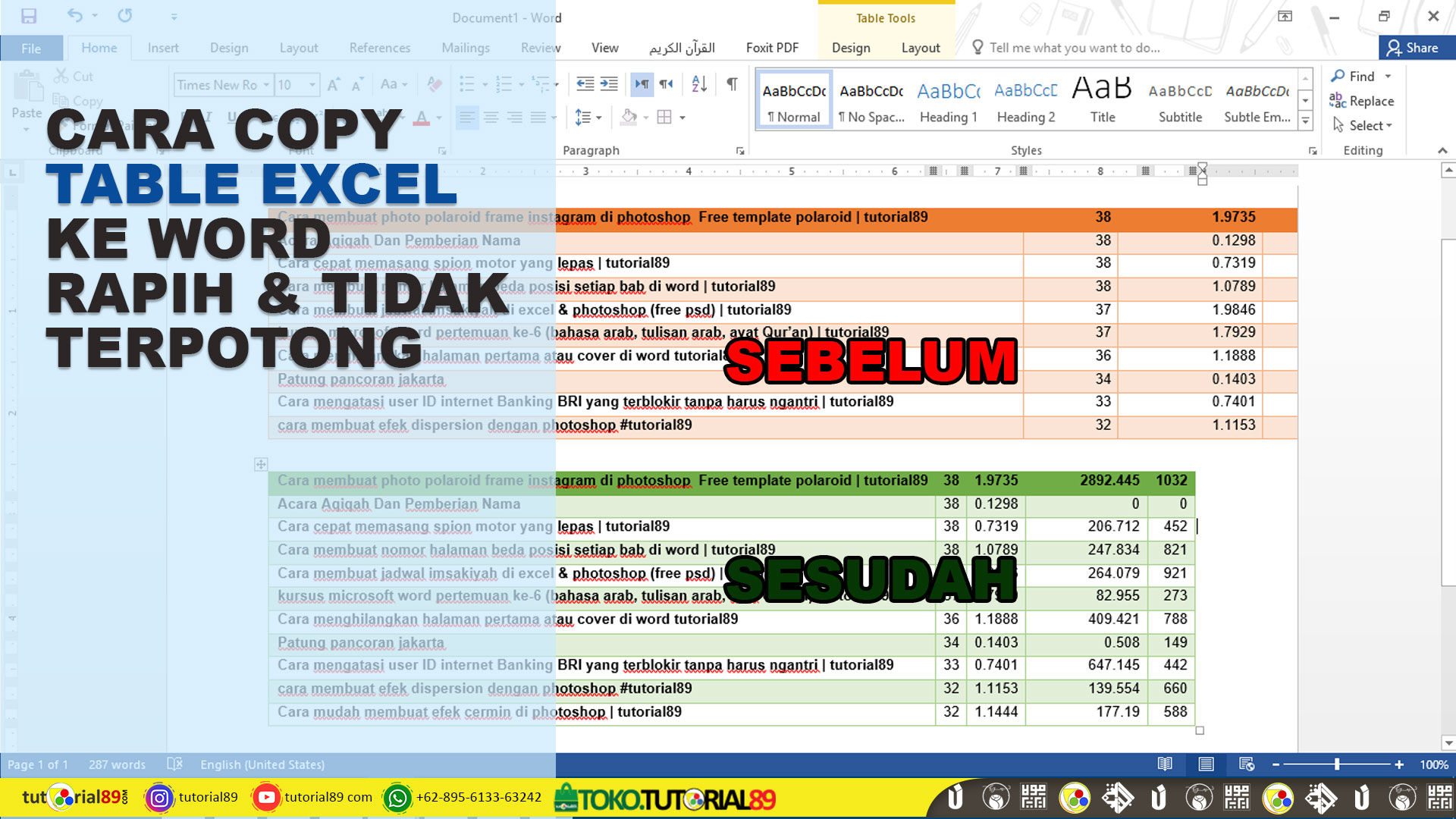Copying and pasting data from Excel to other applications can save a lot of time, especially when dealing with large sets of data. However, it can be tricky to get the formatting right and ensure that the data is displayed correctly. In this article, we’ll explore some tips and tricks for copying and pasting Excel data into other applications.
Cara Copy Paste Data Excel – YouTube
One of the easiest ways to copy and paste data from Excel is to use the copy and paste functions in the application. Simply select the range of cells that you want to copy, right-click on the selection, and choose “Copy”. Then, switch to the application where you want to paste the data (such as Microsoft Word) and right-click where you want the data to be inserted. Choose “Paste” from the menu to insert the copied cells into the document.
It’s worth noting that sometimes the formatting of the cells can be lost when pasting into other applications. To preserve the formatting, you can try using the “Paste Special” function instead. In Excel, select the range of cells that you want to copy, right-click on the selection, and choose “Copy”. Then, switch to the application where you want to paste the data and right-click where you want the data to be inserted. Choose “Paste Special” from the menu, and select the formatting options that you want to apply to the pasted data (such as “Keep Source Formatting”).
Cara Copy Paste Tabel Dari Pdf Ke Excel
Copying and pasting data from a PDF file into Excel can be a bit more complicated, as the formatting and layout of the PDF document can be quite different from the Excel sheet. However, there are still some tricks that can help you get the job done.
One option is to try copying and pasting the data directly from the PDF file into Excel. This can work if the PDF is a simple table or list, but may not work as well if the PDF contains complex diagrams or images. To copy and paste from a PDF, open the PDF file in Adobe Acrobat Reader, select the data that you want to copy, right-click on the selection, and choose “Copy”. Then, switch to Excel and right-click where you want to paste the data. Choose “Paste” from the menu to insert the copied data.
If the direct copy and paste method doesn’t work, you can try using a converter tool to convert the PDF file into an Excel format. There are many online conversion tools available, or you can use a dedicated software program such as Adobe Acrobat Pro. Once the file is converted, you should be able to edit and manipulate the Excel data as needed.
Cara mudah copy tabel excel ke word rapih dan tidak terpotong
When copying and pasting Excel data into Microsoft Word, it’s important to preserve the table formatting so that it looks clean and professional. Here are some tips for copying Excel tables into Word:
- Select the cells that you want to copy in Excel by clicking and dragging the cursor over them.
- Right-click on the selection and choose “Copy”.
- In Word, click where you want the table to appear.
- Right-click and choose “Paste” from the menu.
- Choose “Keep Source Formatting” or “Merge Formatting” from the paste options, depending on your preferences.
If you want to make further changes to the table formatting in Word, you can do so by selecting the table, right-clicking, and choosing “Table Properties”. From there, you can adjust the table borders, cell alignment, and other formatting options.
Tutorial Cara Merubah File Excel ke Word (Paling Mudah) – Qwords
If you have an Excel file that you want to convert into a Word document, there are a few different methods that you can try. Here’s one easy way to convert an Excel file to Word:
- Open the Excel file that you want to convert.
- Select the cells that you want to copy.
- Right-click on the selection and choose “Copy”.
- Open the Word document where you want to insert the Excel data.
- Click where you want the data to appear.
- Right-click and choose “Paste” from the menu.
- Choose “Keep Source Formatting” or “Merge Formatting” from the paste options.
- If necessary, adjust the table formatting in Word using the “Table Properties” option.
Another option for converting Excel files to Word is to use the built-in “Save As” function. In Excel, select “File” > “Save As” and choose the file type as “Word Document” or “Web Page”. The converted file will have all of the formatting and data from the Excel sheet, but may require some additional formatting adjustments in Word.
FAQ
Q: Can I copy formulas from Excel to other applications?
A: Yes, you can copy formulas from Excel to other applications using the same copy and paste methods. However, you may need to adjust the cell references in the formula to match the new location of the data.
Q: How do I copy and paste multiple ranges of cells into one document?
A: To copy and paste multiple ranges of cells into one document, you can use the “Copy” and “Paste” functions as usual, but repeat the process for each range of cells. Alternatively, you can use the “Copy” and “Paste Special” functions to copy each range as a picture or another format, then paste them into the final document.
Conclusion
Copying and pasting Excel data into other applications can be a great time-saver, but it’s important to pay attention to the formatting and layout of the data to ensure that it looks clean and professional. By using the tips and tricks outlined in this article, you’ll be able to copy and paste Excel data into Word, PDF files, and other applications with confidence.
For more tutorials and tips on Excel, Word, and other productivity tools, check out the Qwords blog and YouTube channel.