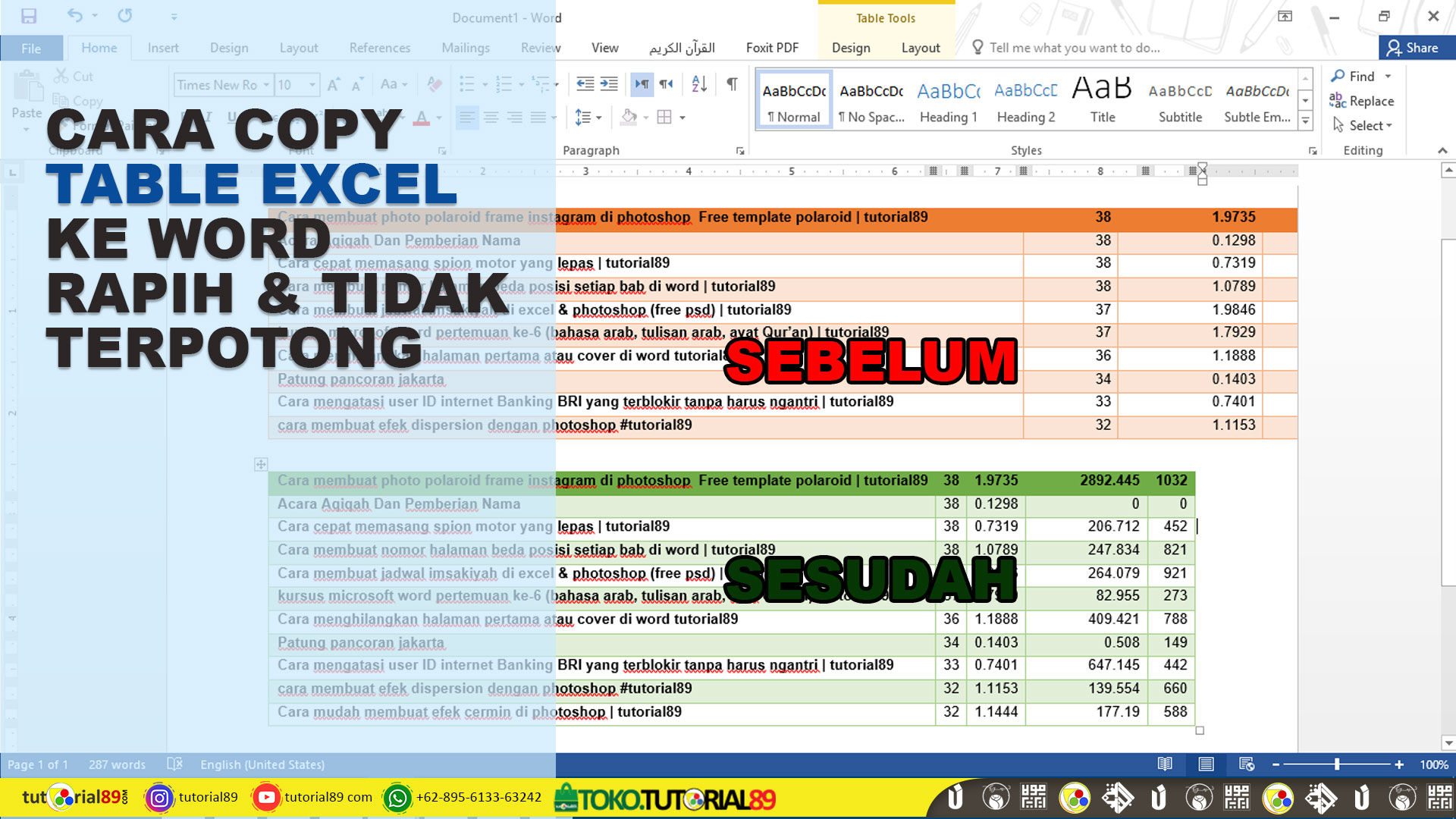Cara Mudah Copy Tabel Excel ke Word Rapih dan Tidak Terpotong
Copying a table from Excel to Word can be tricky, especially when the table doesn’t fit neatly on the page and ends up being cut off or split across pages. Fortunately, there are some easy ways to ensure that your table is copied neatly and stays intact.
Here are some steps you can follow to copy a table from Excel to Word without any issues:
Step 1: Select the Table in Excel
The first step is to select the entire table in Excel that you want to copy to Word. You can do this by clicking on the top-left cell of the table, and then dragging the cursor to the bottom-right cell. Alternatively, you can use the keyboard shortcut Ctrl+A to select the entire table.
Step 2: Copy the Table in Excel
Once you have selected the table, you can copy it by either right-clicking on the selected cells and choosing “Copy,” or by using the keyboard shortcut Ctrl+C.
Step 3: Paste the Table in Word
Now that the table is copied to your clipboard, switch to Word and place the cursor where you want to paste the table. Then, either right-click and choose “Paste” or use the keyboard shortcut Ctrl+V. Word will automatically recognize that you are pasting a table and will give you some options to choose from.
Step 4: Choose the Paste Option
Depending on the size and shape of your table, you may want to choose a different paste option to ensure that it fits neatly on the page and is formatted correctly. Word gives you several options to choose from:
- Keep Source Formatting: This option will preserve all of the formatting from Excel, including font styles, column widths, and cell borders. However, this may cause the table to be too large or too small for your Word document, and may not be the best option if you want to change the formatting in Word.
- Merge Formatting: This option will apply the formatting from the surrounding text in your Word document to the pasted table, which can help it blend in better. However, this may also cause some of the Excel formatting to be lost.
- Keep Text Only: This option will remove all of the formatting from Excel and paste only the raw data into Word. This can be useful if you want to format the table from scratch in Word, but it will also require some extra work.
Step 5: Adjust the Table As Needed
Once you have pasted the table into Word, you may need to adjust it to make it look the way you want. You can do this by clicking and dragging on the column or row borders to adjust their size, or by using the Table Tools Design tab to change the formatting and style of the table.
Cara Kilat Memasukkan Data Excel ke Website | Excel to HTML
If you have a lot of data stored in Excel and need to display it on a website, you may be wondering the best way to do it. Fortunately, there are some easy ways to convert Excel data to HTML format so that it can be displayed on your website.
Here are some steps you can follow to quickly and easily convert your Excel data to HTML format:
Step 1: Open Your Excel File
The first step is to open the Excel file that contains the data you want to convert to HTML. Make sure that the data is organized in rows and columns, with headers if necessary.
Step 2: Save the File as HTML
Next, you need to save the Excel file as an HTML file. To do this, go to the File menu and choose “Save As.” In the Save As dialog box, choose “Web Page” from the “Save as type” dropdown menu, and then choose a location where you want to save the file. Click “Save,” and Excel will save the file in HTML format.
Step 3: Copy the HTML Code
Open the HTML file you just created in a text editor like Notepad or Sublime Text. You will see that the file contains a lot of HTML code, including a table that looks like your Excel data. Copy the HTML code that surrounds the table and paste it into a new file in your text editor.
Step 4: Insert the HTML Code into Your Website
Now that you have the HTML code for your Excel data, you can insert it into your website using a variety of methods. One option is to simply copy and paste the code into a new page on your website using the HTML editor. Another option is to use a plugin or library that can parse the HTML code and display it in a more user-friendly format.
FAQ
What if my table is too large to fit on one page in Word?
If your table is too large to fit on one page in Word, you have a few options. You can try adjusting the font size or column widths to make the table smaller, or you can split the table into two or more smaller tables that can fit on separate pages. To do this, click on the row or column you want to split, go to the Table Tools Layout tab, and choose “Split Cells.”
Can I format my table after pasting it into Word?
Yes, you can format your table after pasting it into Word. You can use the Table Tools Design tab to change the font, colors, and style of the table, as well as add borders or shading to individual cells. You can also click and drag on the column or row borders to adjust their size.