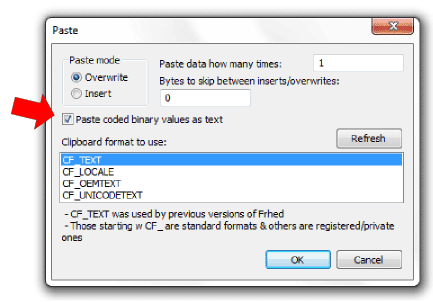Microsoft Excel is a powerful tool for organizing and analyzing data, but sometimes it can be frustrating when we encounter issues such as forgotten passwords or slow performance. In this article, we will discuss some useful tips for solving these problems.
Cara Buka Password VBA Excel
Have you ever forgotten your VBA password for an Excel document and cannot seem to remember it? Don’t worry, we’ve got you covered. Below are the steps to help you unlock your VBA password:
- Open your Excel document and press Alt + F11 to access the Visual Basic Editor.
- At the prompt, enter the following code:
Sub PasswordBreaker()
'Breaks worksheet password protection.
Dim i As Integer, j As Integer, k As Integer
Dim l As Integer, m As Integer, n As Integer
Dim i1 As Integer, i2 As Integer, i3 As Integer
Dim i4 As Integer, i5 As Integer, i6 As Integer
On Error Resume Next
For i = 65 To 66: For j = 65 To 66: For k = 65 To 66
For l = 65 To 66: For m = 65 To 66: For i1 = 65 To 66
For i2 = 65 To 66: For i3 = 65 To 66: For i4 = 65 To 66
For i5 = 65 To 66: For i6 = 65 To 66: For n = 32 To 126
ActiveSheet.
Unprotect Chr(i) & Chr(j) & Chr(k) &
Chr(l) & Chr(m) & Chr(i1) & Chr(i2) &
Chr(i3) & Chr(i4) & Chr(i5) & Chr(i6) & Chr(n)
With ActiveSheet
If .ProtectContents = False Then
MsgBox "One usable password is " & Chr(i) & Chr(j) & Chr(k) & _
Chr(l) & Chr(m) & Chr(i1) & Chr(i2) &
Chr(i3) & Chr(i4) & Chr(i5) & Chr(i6) & Chr(n)
Exit Sub
End If
End With
Next: Next: Next: Next: Next: Next
Next: Next: Next: Next: Next: Next
End Sub - Press F5 to run the code or click Run at the top of the toolbar.
- A popup message will appear with a usable password. Copy the password and use it to open your Excel document.
Cara Atasi Excel Tidak Bisa Di Save
One common issue that Excel users face is when they try to save their document, but the Save button is grayed out and cannot be clicked. This can be frustrating if you have made changes to your document that you do not want to lose. Here are some steps to fix this problem:
- Check if you have the document open in another window or program. If so, close any other instances of the document.
- Check if the document is read-only. If so, save a copy of the document with a different name or location.
- Check if the location where you are trying to save the document has sufficient space. If not, try saving to a different location.
- Try saving the document in a different format, such as CSV or PDF. Then, try saving it as an Excel file again.
- Restart Excel and try saving the document again.
- If all else fails, try copying the contents of the document and pasting them into a new blank Excel document.
FAQ
Pertanyaan 1: Bagaimana cara menambahkan angka secara otomatis di Excel?
Jawaban: Untuk menambahkan angka secara otomatis di Excel, gunakan fitur Fill. Tuliskan angka pertama di sel yang ingin diisi dengan urutan angka. Misalnya, tuliskan angka 1 di sel A1. Lalu, klik dan tahan mouse pada sudut kanan bawah sel A1, dan seret ke bawah untuk membuat urutan angka yang diinginkan.
Pertanyaan 2: Bagaimana cara menghapus duplikat data di Excel?
Jawaban: Excel memiliki fitur bawaan untuk menghapus duplikat data. Berikut adalah langkah-langkahnya:
- Pilih seluruh data yang ingin dihapus duplikatnya.
- Klik tab Data di Ribbon.
- Klik Remove Duplicates, yang terletak di sebelah kanan atas.
- Excel akan menampilkan dialog box dengan pilihan kolom data mana yang ingin Anda cek untuk duplikat.
- Pilih kolom yang sesuai dan klik OK.
- Excel akan menghapus semua baris yang memiliki data yang sama di kolom yang telah dipilih.