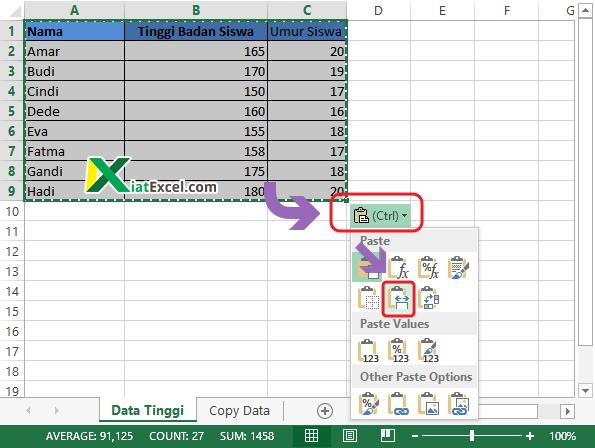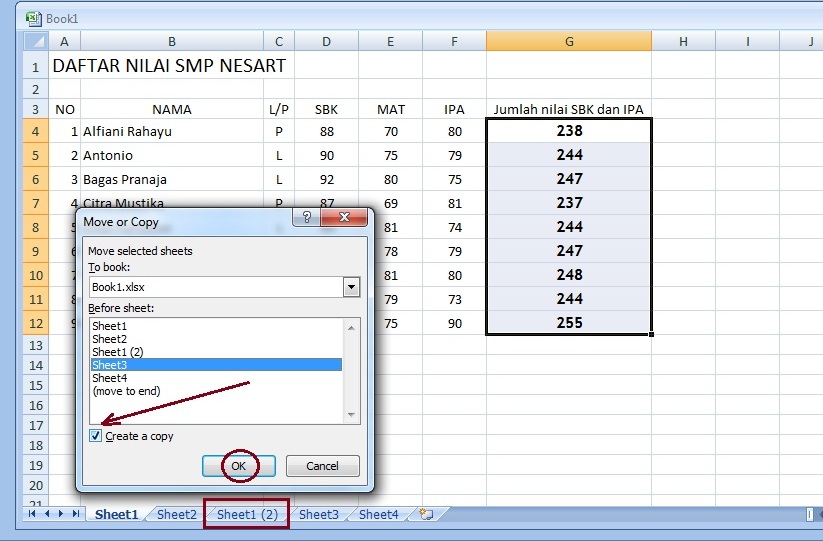Excel merupakan salah satu aplikasi komputer yang banyak digunakan dalam dunia bisnis dan akademik. Aplikasi ini digunakan untuk mengolah data dalam bentuk tabel. Namun, seringkali kita kesulitan dalam melakukan tugas-tugas sepele seperti print dan copy-paste pada Excel. Oleh karena itu, dalam artikel ini akan dibahas beberapa langkah mudah untuk melakukan print dan copy-paste serta tips dan trik lainnya dalam mengolah data di Excel dengan lebih efisien.
Print Excel yang Sempurna
1. Pastikan Ukuran Kertas Sesuai
Sebelum mencetak data di Excel, pastikan terlebih dahulu bahwa ukuran kertas yang akan digunakan sesuai dengan ukuran kertas di Excel. Untuk memeriksa ukuran kertas di Excel, klik tab “Page Layout” di menu utama, kemudian pilih “Size” dan pilih ukuran kertas yang sesuai.
2. Atur Margin
Pastikan margin atau jarak tepi kertas diatur dengan benar agar data tidak terpotong ketika dicetak. Untuk mengatur margin, klik tab “Page Layout” di menu utama, kemudian pilih “Margins” dan pilih margin yang sesuai.
3. Cek Tampilan Print Preview
Sebelum mencetak data di Excel, periksa tampilan Print Preview terlebih dahulu untuk memastikan bahwa semua elemen data tampil dengan baik dan sesuai. Klik tab “File” di menu utama, kemudian pilih “Print Preview”. Jika ada hal yang tidak sesuai, maka dapat diatur kembali pada tahap sebelumnya.
Cara Copy Data di Excel
1. Memilih Sel atau Range Sel
Sebelum melakukan copy-paste, pastikan terlebih dahulu sel atau range sel yang akan di-copy sudah di-select dengan benar. Untuk memilih sel atau range sel, klik pada sel pertama kemudian tekan tombol Shift dan klik pada sel terakhir dari range sel. Atau, klik pada sel pertama kemudian tahan tombol mouse dan seret ke sel terakhir dari range sel.
2. Copy Data
Setelah sel atau range sel dipilih, lalu copy data dengan mengklik tombol “Copy” pada menu utama atau dengan menekan tombol Ctrl+C pada keyboard.
3. Paste Data
Setelah data di-copy, tempatkan kursor pada sel tempat data akan di-paste. Lalu klik tombol “Paste” pada menu utama atau dengan menekan tombol Ctrl+V pada keyboard.
FAQ
Q: Bagaimana mengubah format data ke format tanggal di Excel?
A: Langkah-langkah untuk mengubah format data ke format tanggal di Excel adalah sebagai berikut:
- Pilih sel atau range sel yang akan diubah formatnya.
- Klik kanan pada sel tersebut dan pilih “Format Cells”.
- Pilih kategori “Number” pada jendela pop-up “Format Cells”.
- Pilih format “Date” pada opsi tampilan khusus.
- Pilih format tanggal yang diinginkan dan klik “OK”.
Q: Bagaimana cara menghitung rata-rata dari beberapa data di Excel?
A: Langkah-langkah untuk menghitung rata-rata dari beberapa data di Excel adalah sebagai berikut:
- Pilih sel atau range sel yang akan dihitung rataratanya.
- Klik pada sel kosong yang akan menampilkan hasil rata-rata.
- Ketik formula =AVERAGE(range sel) pada sel kosong tersebut.
- Tekan Enter pada keyboard, maka hasil rata-rata akan muncul pada sel tersebut.
Video Youtube
Dalam video tersebut dijelaskan cara mudah untuk mengcopy data dari Excel ke Excel. Langkah-langkahnya yaitu:
- Pilih sel atau range sel yang akan dicopy.
- Klik pada tombol “Copy” pada menu utama.
- Buka file Excel baru tempat data akan dicopy.
- Pilih sel tempat data akan di-paste.
- Klik pada tombol “Paste” pada menu utama.
Dengan memahami langkah-langkah mudah untuk print dan copy-paste di Excel serta tips dan trik lainnya, maka pekerjaan dengan data di Excel akan lebih mudah dan efisien.