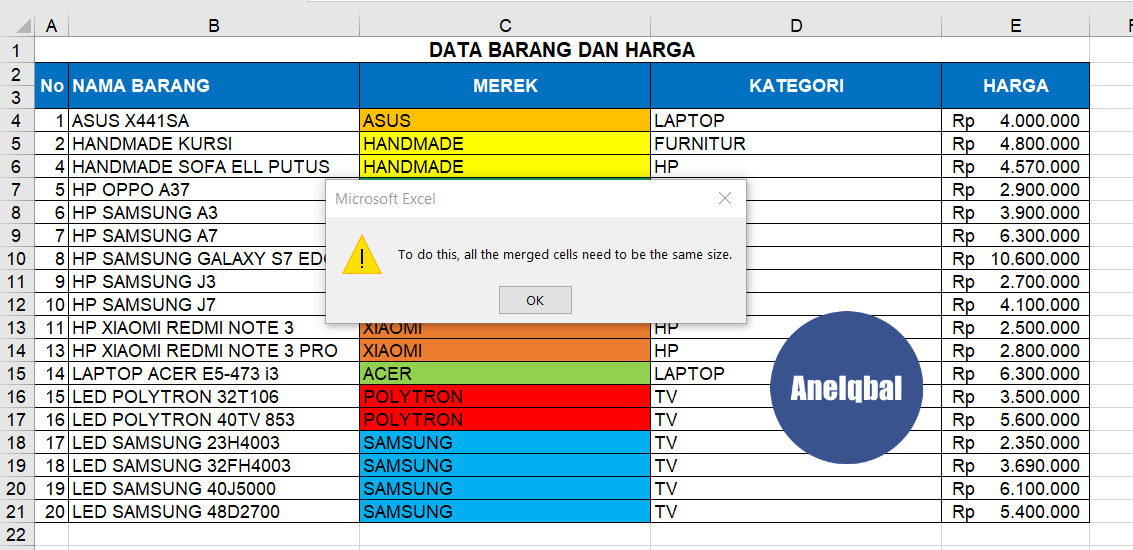Dalam dunia perkantoran, Microsoft Excel merupakan salah satu aplikasi yang sangat umum digunakan oleh para pegawai untuk mempermudah pekerjaan mereka. Salah satu fitur yang paling sering digunakan adalah mengurutkan data. Tidak hanya data angka, namun juga data berupa nama dan tanggal. Namun, tahukah Anda bahwa ada beberapa metode untuk mengurutkan data di Excel? Salah satunya adalah dengan menggunakan metode drag and drop.
Cara Memindahkan Data di Excel dengan Metode Drag and Drop
Metode drag and drop di Excel adalah cara termudah untuk memindahkan data dari satu sel ke sel lainnya. Berikut adalah langkah-langkahnya:
- Pilih sel yang ingin dipindahkan.
- Arahkan kursor mouse ke tepi sel yang dipilih hingga berubah menjadi tanda anak panah.
- Klik dan tahan tombol kiri mouse.
- Drag sel ke sel tujuan.
- Lepas tombol mouse.
Dengan mengikuti langkah-langkah di atas, Anda bisa dengan mudah memindahkan data di Excel. Tidak hanya itu, metode ini juga dapat digunakan untuk mengisi data pada beberapa sel secara otomatis. Misalnya, jika Anda ingin mengisi deret angka dari 1 hingga 10, maka cukup ketik angka 1 pada sel pertama, lalu klik dan tahan tombol mouse di pojok sel tersebut, dan drag ke bawah hingga sel ke-10.
Cara Mengurutkan Data di Excel
Setelah memahami cara memindahkan data di Excel dengan metode drag and drop, langkah selanjutnya adalah mengurutkan data. Berikut adalah cara untuk mengurutkan data di Excel:
- Pilih range data yang ingin diurutkan.
- Klik tab Data di menu Ribbon Excel.
- Pilih tombol Sort, lalu pilih opsi A-Z atau Z-A untuk mengurutkan data secara alfabetis atau secara terbalik.
- Untuk mengurutkan data angka, klik tombol Sort Largest to Smallest atau Sort Smallest to Largest.
- Klik tombol OK.
Dengan mengikuti langkah-langkah di atas, Anda bisa dengan mudah mengurutkan data di Excel. Tidak hanya data angka, namun juga data berupa nama dan tanggal. Namun, terkadang ada kasus di mana Anda ingin mengurutkan data berdasarkan kriteria tertentu. Misalnya, Anda ingin mengurutkan data berdasarkan urutan abjad atau tanggal. Berikut adalah cara untuk mengurutkan data berdasarkan kriteria tertentu:
- Pilih range data yang ingin diurutkan.
- Pilih tab Data di menu Ribbon Excel.
- Pilih tombol Sort, lalu pilih opsi Custom Sort.
- Di jendela Custom Sort, pilih kriteria pengurutan di kolom Sort by.
- Pilih opsi pengurutan di kolom Order, kemudian klik Add Level untuk menambahkan kriteria pengurutan kedua.
- Ulangi langkah 4-5 hingga seluruh kriteria pengurutan ditambahkan.
- Klik tombol OK.
Dengan mengikuti langkah-langkah di atas, Anda bisa dengan mudah mengurutkan data berdasarkan kriteria tertentu di Excel.
Menghilangkan Garis di Microsoft Excel
Selain mengurutkan data di Excel, Anda juga mungkin pernah mengalami garis yang ada di sekitar judul atau sel lainnya. Garis ini memang tidak mengganggu, namun jika ingin membuat tampilan tabel lebih rapi, Anda bisa menghilangkan garis tersebut. Berikut adalah cara mudah menghilangkan garis di Microsoft Excel:
- Pilih sel atau range sel yang ingin dihilangkan garisnya.
- Klik tab Home di menu Ribbon Excel.
- Pilih opsi “No Border” di grup Font.
Dengan mengikuti langkah-langkah di atas, garis di Excel bisa dengan mudah dihilangkan.
FAQ (Frequently Asked Questions)
1. Apakah bisa mengurutkan data di Excel secara acak?
Tidak. Excel hanya bisa mengurutkan data berdasarkan kriteria tertentu, seperti urutan abjad atau tanggal.
2. Apakah bisa mengurutkan data dengan cepat tanpa menggunakan tombol sort?
Ya. Salah satu cara yang bisa dilakukan adalah dengan menggunakan autofilter. Anda bisa menambahkan autofilter pada header tabel, lalu memilih kriteria pengurutan yang diinginkan.
Video Mengenai Cara Mengurutkan Data di Excel
Dalam video tersebut, dijelaskan dengan detail cara mengurutkan data di Excel dan juga cara menghilangkan garis pada judul.