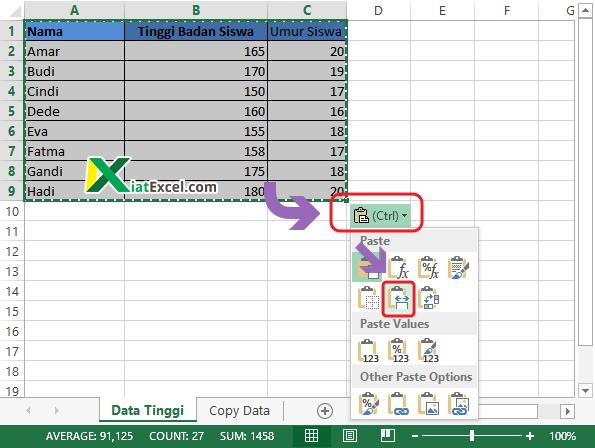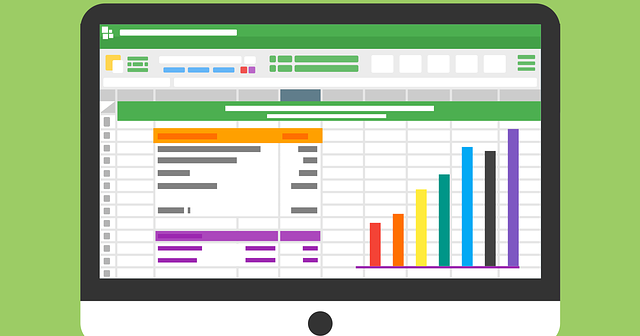Penulis Berita Profesional kali ini akan membahas mengenai cara memanipulasi data dari Excel ke website. Dalam dunia bisnis, Excel merupakan salah satu aplikasi penting yang digunakan untuk menyimpan data dan mengelola angka. Namun, terkadang pengguna ingin untuk memamerkan hasil kerjanya ke publik melalui website. Oleh karena itu, pada kesempatan ini, Penulis Berita Profesional akan memberikan penjelasan secara detail mengenai cara memasukkan data Excel ke website. Dalam artikel ini, Penulis Berita Profesional akan membahas tentang tiga hal penting, yaitu cara copy paste di Excel, cara copy data dari horizontal ke vertikal, dan cara copy paste data Excel pada Ms Word.
Cara Copy Paste di Excel
Untuk memasukkan data Excel ke website, yang pertama kali harus dilakukan adalah dengan menyalin data pada file Excel dan kemudian paste ke editor website. Namun, terkadang ketika kita paste data dari Excel ke website, format pada website akan berubah dan tidak sesuai dengan yang diinginkan. Oleh karena itu, cara copy paste yang benar perlu diterapkan agar format pada website tidak berubah.
Beberapa langkah yang bisa dilakukan untuk melakukan copy paste yang benar di Excel, antara lain:
- Pilihlah data yang akan disalin pada file Excel
- Klik pada tombol ‘Copy’ atau bisa juga dilakukan dengan menekan kombinasi tombol Ctrl+C
- Buka editor pada website, dan pastekan pada tempat yang diinginkan dengan menekan tombol ‘Paste’ atau Ctrl+V
- Dalam ‘Paste Options’, pilihlah ‘Keep Source Formatting’ atau ‘Match Destination Formatting’ agar format pada website tidak berubah (lihat gambar di bawah ini)
Dengan melakukan copy paste seperti yang disebutkan di atas, format pada website akan sama dengan format pada file Excel, sehingga hasil yang dilihat akan lebih menarik dan rapi.
Cara Copy Data dari Horizontal ke Vertikal
Di dalam file Excel, terkadang data disusun secara horizontal, namun dalam penggunaannya pada website, data dapat disusun secara vertikal. Untuk memindahkan data dari susunan horizontal ke vertikal, terdapat beberapa cara yang bisa dilakukan:
- Cara pertama adalah dengan memanipulasi data Excel dengan menggunakan fungsi ‘TRANSPOSE’. Fungsi ini dapat memindahkan data dari susunan horizontal ke susunan vertikal atau sebaliknya. Fungsi ‘TRANSPOSE’ dalam Excel bekerja dengan menyediakan referensi sel atau rentang sel yang akan dipindahkan. Pada baris pertama, kita harus menulis
=TRANSPOSE(A1:E1). Kemudian, menekan kombinasi tombol Ctrl+Shift+Enter. Data akan otomatis dipindahkan secara vertikal. - Cara kedua adalah dengan meng-copy data dari horizontal ke vertikal dengan bantuan ‘Paste Special’. Caranya, pilihlah data horizontal pada Excel, lalu klik pada tombol ‘Copy’. Kemudian, pilih sel kosong pada Excel tempat data vertikal akan ditempatkan. Klik pada tombol ‘Paste Special’ di bagian atas ribbon worksheet. Pilih ‘Transpose’. Klik OK dan data akan dipindahkan secara vertikal.
- Cara ketiga adalah dengan menggunakan fitur ‘Text to Columns’ pada Excel. Caranya, pilihlah data horizontal terlebih dahulu. Klik pada ribbon ‘Data’ di bagian atas, selanjutnya pilih ‘Text to Columns’. Selanjutnya pilih salah satu opsi, yaitu ‘Delimited’ atau ‘Fixed Width’. Kemudian, klik pada tombol ‘Finish’
Dengan melakukan salah satu cara di atas, data yang sebelumnya disusun secara horizontal pada file Excel, dapat dengan mudah dipindahkan atau disusun secara vertikal pada website.
Cara Copy Paste Data Excel pada Ms Word
Jika ingin memasukkan data dari Excel ke document Ms Word, terdapat beberapa cara yang bisa dilakukan:
- Cukup copy data di file Excel dan paste di Ms Word. Namun, ingat untuk memilih opsi ‘Keep Source Formatting’ atau ‘Match Destination Formatting’ saat melakukan paste. Dengan demikian, format pada dokumen Ms Word akan sama dengan format pada Excel, sehingga tampilannya lebih rapi dan menarik.
- Cara kedua adalah menggunakan fitur ‘Paste Special’ pada Ms Word. Caranya, pilihlah data di Excel yang ingin di-copy. Kemudian, buka dokumen di Ms Word. Klik pada tempat yang ingin diisi dengan data. Klik kanan dan pilih ‘Paste Special’. Selanjutnya, pilihlah opsi ‘Microsoft Excel Worksheet Object’ dan ‘Paste as Link’. Kemudian, klik OK.
Dengan melakukan salah satu cara di atas, pengguna dapat dengan mudah memasukkan data Excel ke dalam dokumen Ms Word.
FAQ
Pertanyaan 1: Bagaimana jika format data pada website berbeda dengan format pada file Excel?
Jawaban: Untuk menghindari perubahan format pada konten website ketika melakukan copy paste, pastikan untuk memilih opsi ‘Keep Source Formatting’ atau ‘Match Destination Formatting’ saat melakukan paste ke editor website. Selain itu, perhatikan juga font dan tampilan data pada file Excel sebelum melakukan paste pada website.
Pertanyaan 2: Bagaimana jika data pada file Excel berubah setelah dipindahkan ke website?
Jawaban: Untuk menghindari kesalahan saat melakukan copy paste data ke website, simpan selalu file Excel pada format yang sesuai dengan website. Selain itu, lakukan pengecekan dan edit data pada website secara berkala, apabila terdapat perubahan data di file Excel.
Video Tutorial Cara Copy Data Excel ke Excel
Dari penjelasan di atas, dapat disimpulkan bahwa memasukkan data dari file Excel ke dalam website tidaklah sulit. Dengan mengikuti langkah-langkah yang benar, pengguna dapat memindahkan data Excel dengan mudah dan tampilan pada website akan lebih rapi dan menarik. Selain itu, pastikan untuk selalu memperhatikan format dan tampilan data pada file Excel sebelum melakukan copy paste ke website.