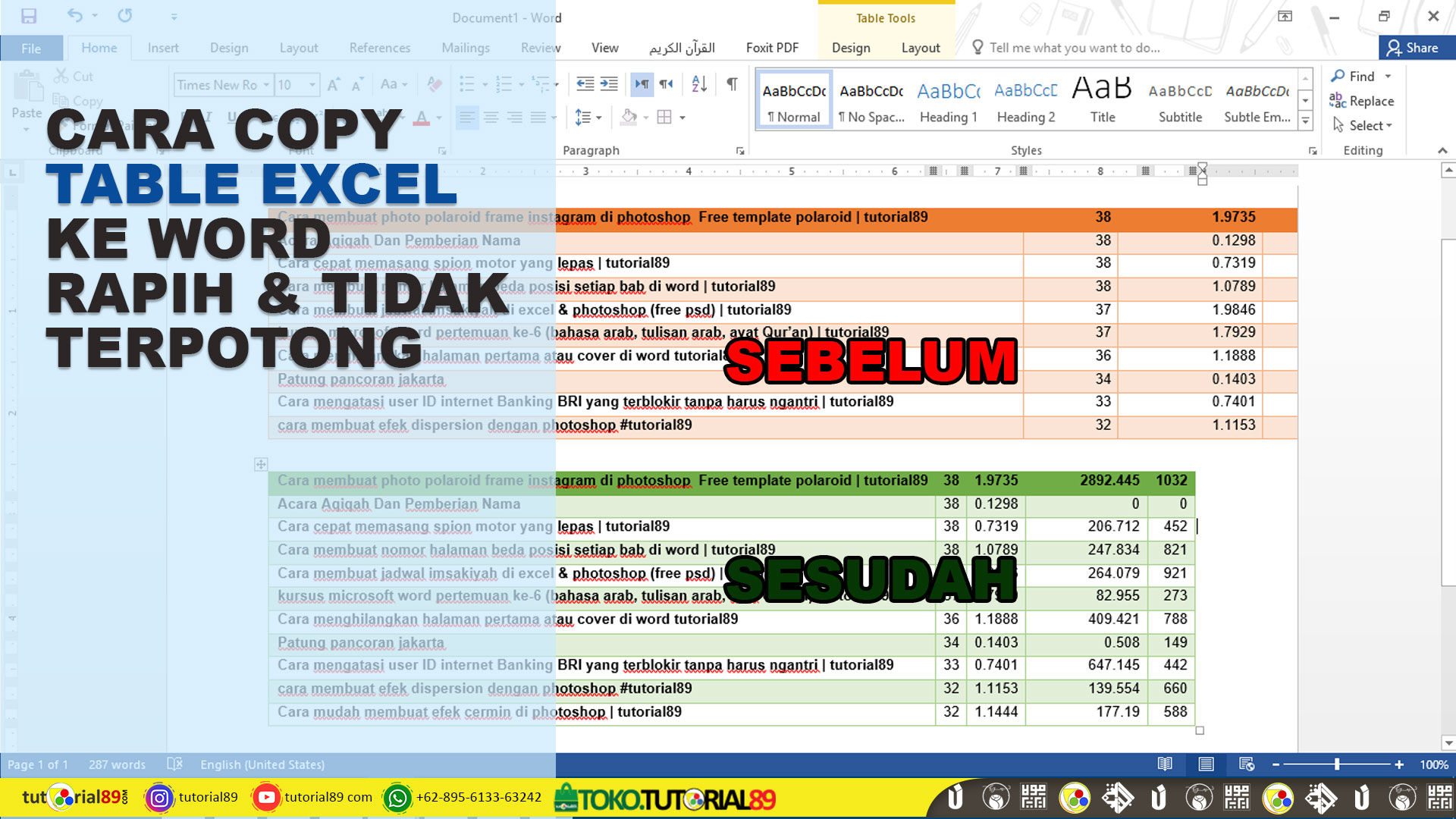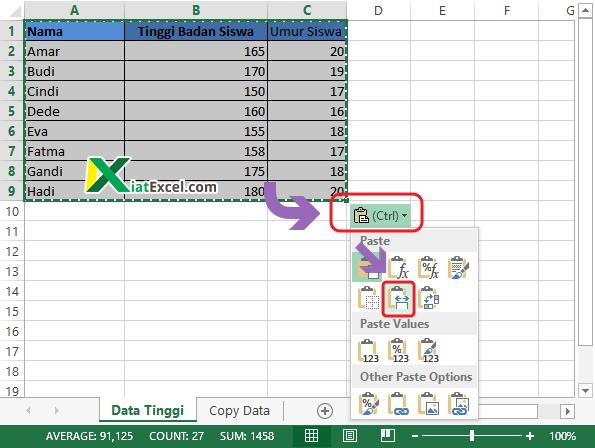Excel dan Word adalah dua program populer yang sering digunakan dalam kegiatan sehari-hari di kantor, bisnis, dan akademik. Untuk memudahkan pekerjaan, sering kali kita perlu memindahkan tabel yang ada di Excel ke dalam dokumen Word. Berikut adalah beberapa cara mudah untuk melakukan hal tersebut.
Cara Memindahkan Tabel dari Excel ke Word
Berikut adalah beberapa cara untuk memindahkan tabel dari Excel ke Word:
1. Copy dan Paste Tabel
Cara pertama adalah dengan menggunakan fungsi copy dan paste pada Excel dan Word. Langkah-langkahnya adalah sebagai berikut:
- Buka file Excel yang berisi tabel yang ingin Anda pindahkan ke Word.
- Pilih seluruh data pada tabel dengan menekan tombol Ctrl + A di keyboard.
- Salin data dengan menekan tombol Ctrl + C di keyboard.
- Buka file Word baru dan arahkan kursor ke tempat Anda ingin menempatkan tabel.
- Tempelkan data ke dalam Word dengan menekan tombol Ctrl + V di keyboard.
Tabel Anda sekarang akan tersedia di dalam dokumen Word.
2. Gunakan Fungsi Paste Link
Cara kedua adalah dengan menggunakan fungsi paste link pada Excel dan Word. Hal ini berguna jika Anda ingin memperbarui tabel yang ada di Word secara otomatis ketika Anda mengubah data pada tabel di Excel. Berikut adalah langkah-langkahnya:
- Buka file Excel yang berisi tabel yang ingin Anda pindahkan ke Word.
- Pilih seluruh data pada tabel dengan menekan tombol Ctrl + A di keyboard.
- Pilih “Copy” pada opsi “Copy” atau menekan tombol Ctrl + C di keyboard.
- Buka file Word baru dan arahkan kursor ke tempat Anda ingin menempatkan tabel.
- Pilih opsi “Paste Special” pada menu “Paste” seperti gambar di bawah.
Pilih opsi “Paste Link” dan klik “OK”.
Tabel Anda sekarang akan tersedia di dalam dokumen Word dan jika ada perubahan pada tabel Excel, data di Word akan diperbarui secara otomatis.
Cara Mudah Copy Tabel Excel ke Word Rapih dan Tidak Terpotong
Terkadang, jika tabel di Excel sangat besar, ketika Anda memindahkan tabel ke Word, tabel dapat terpotong atau tidak rapih. Berikut adalah cara mudah untuk memindahkan tabel Excel ke Word rapih dan tidak terpotong:
- Setelah Anda menyalin tabel dari Excel, buka Microsoft Word dan arahkan kursor ke tempat di mana Anda ingin memasukkan tabel.
- Pilih “Paste” pada opsi “Paste” atau tekan tombol Ctrl + V di keyboard untuk meletakkan tabel ke Word.
- Pilih tabel dan pilih opsi “Design” di tab “Table Tools”. Lalu pilih “Borders”.
Pilih “No Borders”. Pilih “Borders” lagi, lalu pilih “All Borders” untuk menambahkan garis pembatas ke seluruh sel dalam tabel untuk membuat tabel terlihat lebih rapi.
Setelah Anda menambahkan border, tabel Anda akan terlihat lebih rapi dan mudah dibaca.
Cara Copy Paste Tabel Excel Agar Hasilnya Sama di Word
Terkadang, ketika Anda menyalin tabel dari Excel ke Word, tabel dapat terbentuk dengan cara yang berbeda dan tidak sesuai dengan yang Anda inginkan. Berikut adalah langkah-langkah untuk menyalin tabel Excel agar hasilnya sama ketika ditempelkan ke Word:
- Buka file Excel yang berisi tabel yang ingin Anda pindahkan ke Word.
- Pilih seluruh data pada tabel dengan menekan tombol Ctrl + A di keyboard.
- Pilih opsi “Copy” pada menu klik kanan.
- Buka file Word dan arahkan kursor ke tempat Anda ingin menempatkan tabel.
- Pilih opsi “Keep Source Formatting” pada menu “Paste” atau menekan tombol Ctrl + V di keyboard.
Tabel Anda sekarang akan tersedia di dalam dokumen Word dan tampil dengan cara yang sama seperti di Excel.
FAQ
Apa yang harus saya lakukan jika tabel di Excel tidak muncul sepenuhnya ketika dilekatkan ke Word?
Anda dapat mencoba memperbesar kolom pada Word dengan mengarahkan kursor ke batas antara dua kolom pada tabel, lalu menarik batas kolom ke ukuran yang lebih besar. Anda juga dapat memilih opsi “AutoFit” pada menu “Layout” di tab “Table Tools”.
Bagaimana bisa saya menyisipkan video YouTube ke dalam dokumen Word?
Untuk menyisipkan video YouTube ke dalam dokumen Word, Anda dapat menyalin kode URL video yang ingin Anda sisipkan, lalu buka tab “Insert” dan pilih “Online Video”. Paste kode URL ke dalam opsi yang tersedia dan klik “OK”. Video YouTube Anda sekarang akan muncul di dalam dokumen Word.
Berikut adalah video tutorial untuk memindahkan tabel Excel ke Word:
Dengan beberapa cara di atas, memindahkan tabel dari Excel ke Word akan menjadi tugas yang jauh lebih mudah dan efisien. Berikut adalah langkah-langkah yang dapat Anda ikuti untuk menghasilkan tabel yang rapi dan mudah dibaca di Word. Jangan lupa juga untuk mencoba fitur paste link untuk memperbarui tabel yang Anda copy ke Word secara otomatis yang sangat berguna untuk mengefisienkan waktu Anda dan meningkatkan produktivitas Anda.