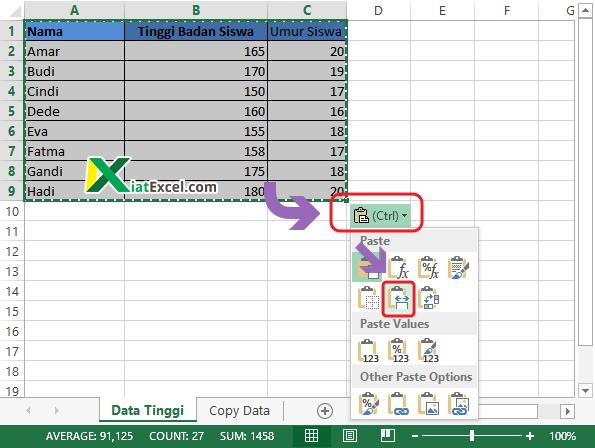Anda pasti sudah tidak asing lagi dengan Microsoft Excel, spreadsheet yang sering digunakan untuk berbagai macam kegiatan seperti mengelola data, melakukan perhitungan, membuat laporan dan masih banyak lagi. Salah satu fitur yang sering digunakan pada Excel adalah copy paste data. Namun, terkadang kegiatan copy paste ini dapat menyebabkan masalah seperti data rusak, data tidak sesuai dengan format yang diinginkan, atau bahkan data hilang. Oleh karena itu, pada artikel ini kami akan membahas cara copy paste data di Excel dengan benar agar tidak terjadi kesalahan dan masalah seperti yang dijelaskan di atas.
Cara Copy Data Di Excel
Ketika Anda ingin melakukan copy paste data di Excel, Anda dapat mengikuti langkah-langkah di bawah ini:
- Pilih sel data yang ingin Anda copy dengan mengeklik sel tersebut.
- Tekan tombol Ctrl + C pada keyboard untuk menyalin data.
- Pilih sel tempat data baru akan ditempelkan.
- Tekan tombol Ctrl + V pada keyboard untuk menempelkan data yang sudah Anda copy.
Dengan mengikuti langkah-langkah tersebut, Anda sudah bisa melakukan copy paste data di Excel. Namun, terkadang saat melakukan copy paste data, terdapat masalah seperti data yang tidak sesuai format yang diinginkan atau formula yang ikut dipaste. Oleh karena itu, pada poin berikutnya, akan dijelaskan bagaimana cara copy paste data tanpa merubah format dan rumus yang sudah ada.
Cara Copy Paste Di Excel Tanpa Merubah Format
Untuk melakukan copy paste data di Excel tanpa merubah format dan rumus yang sudah ada, Anda dapat mengikuti langkah-langkah berikut:
- Pilih sel data yang ingin Anda copy dengan mengeklik sel tersebut
- Tekan tombol Ctrl + C pada keyboard untuk menyalin data.
- Pilih sel tempat data baru akan ditempelkan.
- Klik kanan pada sel tersebut dan pilih opsi “Paste Special”.
- Pilih opsi “Values” pada jendela “Paste Special”.
- Klik tombol OK untuk menempelkan data dengan format yang sama seperti data aslinya.
Dengan mengikuti langkah-langkah tersebut, Anda sudah bisa melakukan copy paste data di Excel tanpa merubah format dan rumus yang sudah ada.
Cara Mudah Copy Paste Tabel Data Excel ke Word
Tidak hanya digunakan untuk pengolahan data, Excel juga sering digunakan untuk membuat tabel. Namun, terkadang Anda juga membutuhkan tabel tersebut untuk dijadikan bagian dari dokumen Word yang akan Anda buat. Oleh karena itu, pada poin ini akan dijelaskan cara mudah copy paste tabel data Excel ke Word.
Langkah-langkah yang perlu Anda lakukan adalah sebagai berikut:
- Buka spreadsheet Excel yang berisi tabel data yang ingin Anda copy paste.
- Pilih sel tabel data yang ingin Anda copy dengan mengeklik sel tersebut.
- Tekan tombol Ctrl + C pada keyboard untuk menyalin data.
- Buka dokumen Word baru yang akan Anda gunakan untuk menempelkan tabel data Excel.
- Pada dokumen Word, klik tempat di mana Anda ingin menempelkan tabel data Excel tersebut.
- Tekan tombol Ctrl + V pada keyboard untuk menempelkan tabel data Excel ke dalam dokumen Word.
Jika tabel data Excel yang akan Anda copy paste cukup besar, maka cara ini bisa dibilang sangat memakan waktu. Oleh karena itu, Anda juga dapat menggunakan fitur “Paste Special” yang pernah dijelaskan pada poin sebelumnya untuk mempercepat proses copy paste tabel data Excel ke Word.
FAQ
1. Bagaimana cara melakukan copy paste pada beberapa sel data sekaligus di Excel?
Untuk melakukan copy paste pada beberapa sel data sekaligus di Excel, Anda dapat mengikuti langkah-langkah berikut:
- Pilih sel data pertama yang ingin Anda copy dengan mengeklik sel tersebut.
- Tahan tombol Shift pada keyboard dan pilih sel data terakhir yang ingin Anda copy dengan mengeklik sel tersebut.
- Tekan tombol Ctrl + C pada keyboard untuk menyalin sel data yang Anda pilih.
- Pilih sel tempat data baru akan ditempelkan.
- Tekan tombol Ctrl + V pada keyboard untuk menempelkan data yang sudah Anda copy pada sel tersebut.
2. Mengapa terkadang data yang sudah saya paste di Excel tidak sesuai dengan format yang diinginkan?
Terdapat beberapa faktor yang dapat menyebabkan masalah seperti ini terjadi, di antaranya adalah:
- Anda melakukan copy paste data dari sumber yang tidak terpercaya sehingga data menjadi rusak.
- Anda melakukan copy paste data di Excel tanpa menggunakan fitur “Paste Special” sehingga format yang diinginkan tidak sesuai.
- Terdapat formula atau rumus di sumber data asli yang ikut tercopy saat Anda melakukan copy paste, sehingga menyebabkan masalah pada data yang sudah Anda paste.
Untuk menghindari masalah seperti ini, Anda dapat memperhatikan sumber data yang akan di-copy paste, mengikuti langkah-langkah yang sudah dijelaskan pada poin sebelumnya, dan memeriksa kembali data yang sudah Anda paste untuk memastikan bahwa format yang diinginkan sudah terpenuhi dan tidak terdapat formula atau rumus yang tidak diperlukan.
Video Tutorial
Untuk memudahkan pemahaman Anda, berikut adalah video tutorial yang dapat Anda tonton:
Demikianlah penjelasan lengkap mengenai cara copy paste data di Excel dengan benar. Semoga artikel ini dapat membantu Anda dalam mengelola data dan membuat laporan di Excel.