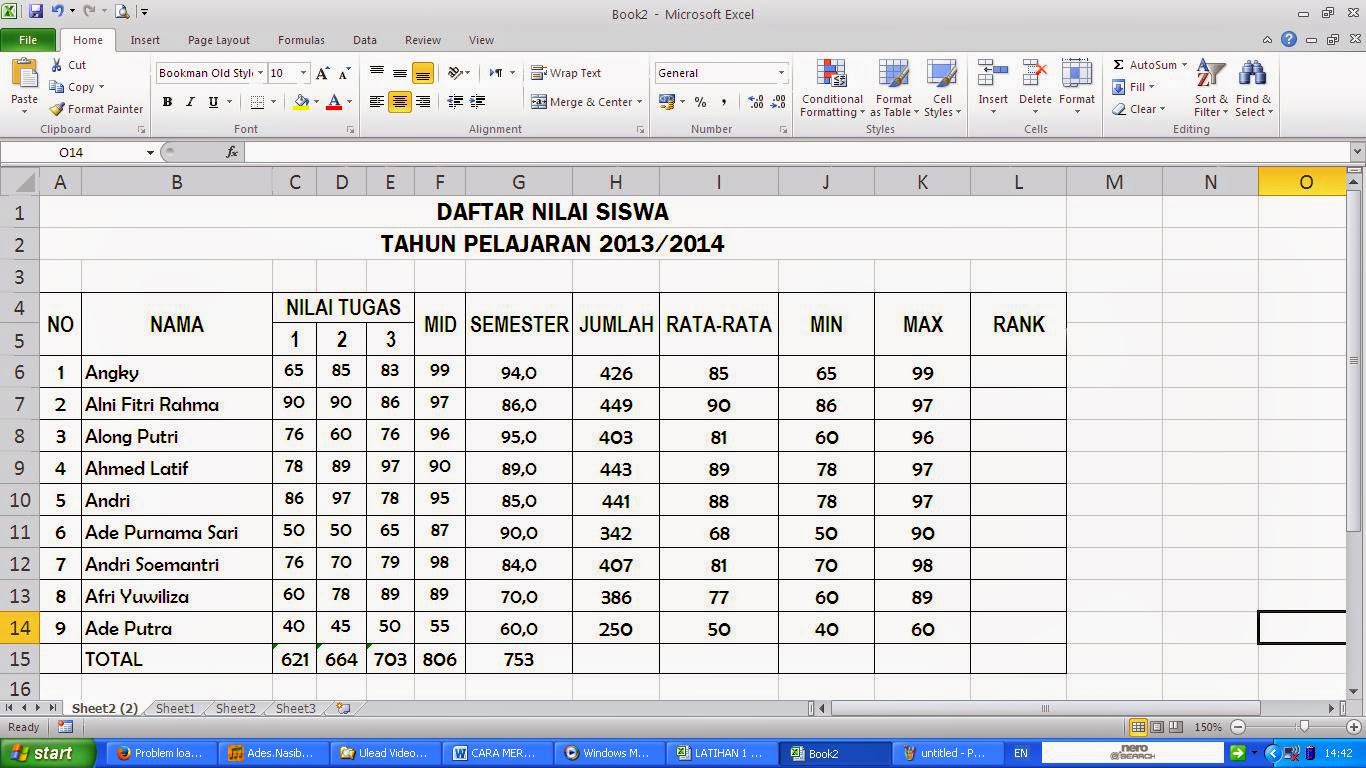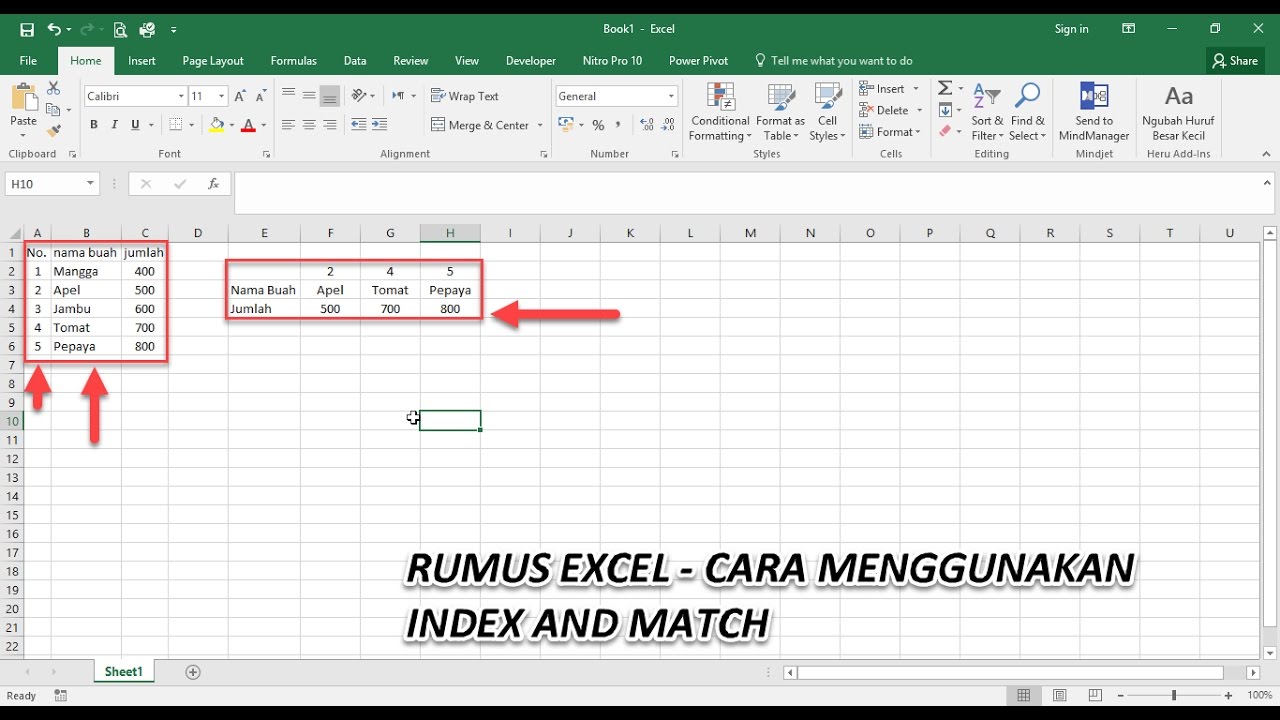Excel adalah salah satu aplikasi pengolah data yang paling umum digunakan di seluruh dunia. Aplikasi ini dapat digunakan untuk berbagai macam keperluan, seperti penghitungan data, penyajian data dalam bentuk grafik, serta pembuatan anggaran dan laporan keuangan. Salah satu fitur yang paling sering digunakan dalam Excel adalah rumus. Dengan rumus, kita dapat melakukan penghitungan data secara otomatis, memberikan nilai kepada data, dan banyak lagi. Dalam artikel ini, kita akan membahas cara menggunakan rumus pada Microsoft Excel dengan mudah dan efektif.
1. Mengetahui Fungsi Rumus pada Excel
Sebelum kita mulai menggunakan rumus pada Excel, kita perlu mengetahui terlebih dahulu apa saja fungsi rumus pada aplikasi ini. Ada beberapa jenis fungsi rumus pada Excel, antara lain:
- Arithmetic and Comparison Functions (fungsi aritmatika dan perbandingan)
- Logical Functions (fungsi logika)
- Cell Reference Functions (fungsi referensi sel)
- Text Functions (fungsi teks)
- Date and Time Functions (fungsi tanggal dan waktu)
- Financial Functions (fungsi keuangan)
Setiap fungsi rumus memiliki cara kerja yang berbeda-beda. Oleh karena itu, kita harus memahami masing-masing fungsi rumus terlebih dahulu sebelum mulai menggunakan rumus pada Excel.
2. Cara Menuliskan Rumus pada Excel
Setelah kita mengetahui jenis-jenis fungsi rumus pada Excel, selanjutnya adalah cara menuliskan rumus pada aplikasi ini. Berikut ini adalah langkah-langkahnya:
- Pertama-tama, pilih sel tempat kita ingin menuliskan rumus.
- Tuliskan tanda sama dengan (=) pada sel tersebut.
- Kemudian, tuliskan jenis fungsi rumus yang ingin digunakan pada sel tersebut.
- Setelah tulisan fungsi rumus, masukkan argumen atau sel yang ingin dihitung/set nilai padanya pada formula tersebut.
- Tekan tombol Enter pada keyboard untuk menyelesaikan rumus.
Seperti contoh di bawah ini, kita akan menggunakan fungsi SUM untuk menjumlahkan nilai pada sel A1 hingga A3:
Perhitungan tersebut akan keluar pada sel tempat kita menuliskan formula tersebut, yaitu sel A4.
3. Cara Menyalin Rumus pada Excel
Seringkali kita memerlukan satu rumus yang sama pada beberapa sel yang berbeda pada lembar kerja Excel. Untuk memudahkan pekerjaan, kita dapat menyalin rumus tersebut ke sel lainnya. Berikut ini adalah langkah-langkah menyalin rumus pada Excel:
- Pilih sel yang berisi rumus yang akan disalin.
- Klik tombol salin (atau tekan tombol Ctrl + C pada keyboard).
- Pilih sel tempat rumus akan disalin.
- Klik tombol tempel (atau tekan tombol Ctrl + V pada keyboard).
- Atur argumen rumus pada sel yang baru sesuai dengan kebutuhan.
Kita juga dapat menyalin rumus pada sel dengan cara men-drag formula tersebut ke sel lainnya. Caranya adalah dengan mengeklik pojok kanan bawah sel yang berisi rumus, kemudian men-drag ke sel lainnya.
Pada gambar di bawah ini, kita ingin menyalin rumus jumlah dalam sel E4 ke sel E5 hingga E9:
Setelah kita men-drag formula tersebut ke sel lainnya, otomatis rumus tersebut akan menyesuaikan nilai yang ada pada sel yang terkait.
4. Menambahkan Fungsi IF pada Excel
Fungsi IF pada Excel merupakan fungsi logika yang berfungsi untuk membuat kondisi. Dalam fungsi ini, kita dapat menentukan suatu nilai apabila kondisi yang kita buat terpenuhi, serta menentukan nilai lain jika tidak terpenuhi. Berikut ini adalah contoh cara membuat fungsi IF pada Excel:
Pada gambar di atas, kita akan menentukan kondisi nilai pada sel B2. Jika nilai tersebut lebih besar dari 80, maka akan muncul tulisan “Lulus”. Namun, jika nilai tersebut di bawah 80, maka akan muncul tulisan “Tidak Lulus”.
Untuk membuat kondisi tersebut, kita dapat menggunakan fungsi IF pada Excel dengan cara menuliskan rumus di sel C2. Berikut ini adalah rumus yang harus dituliskan:
=IF(B2>80,"Lulus","Tidak Lulus")
Setelah kita menekan tombol Enter, nilai berupa “Lulus” atau “Tidak Lulus” akan keluar pada sel C2 sesuai dengan kondisi yang telah kita buat.
5. Menggunakan Fungsi Vlookup pada Excel
Fungsi Vlookup pada Excel berfungsi untuk mencari dan menampilkan nilai yang terhubung dengan nilai tertentu pada tabel atau range data. Fungsi ini sangat berguna untuk melakukan pencarian data pada tabel atau daftar panjang dengan cepat dan mudah. Berikut ini adalah contoh cara menggunakan fungsi Vlookup pada Excel:
Pada contoh di atas, kita akan mencari nilai persentase diskon dari barang berdasarkan kode barang pada tabel di bawahnya. Jika kita ingin mencari persentase diskon dari barang dengan kode “BB01”, maka kita dapat menggunakan rumus Vlookup pada Excel.
Berikut ini adalah rumus Vlookup yang harus ditulis pada sel C2:
=VLOOKUP("BB01",A2:B7,2,FALSE)
- “BB01” adalah nilai atau kode barang yang ingin dicari.
- A2:B7 adalah range data atau tabel tempat kita ingin mencari nilai.
- 2 menandakan kolom ke-2 pada range data atau tabel yang telah dipilih yang akan diambil nilainya.
- FALSE menandakan bahwa pencarian harus tepat dan tidak dapat mencari nilai yang mirip.
Setelah kita menuliskan rumus tersebut, maka nilai diskon dari barang dengan kode “BB01” akan muncul pada sel C2.
FAQ
1. Apa fungsi rumus pada Excel?
Fungsi rumus pada Excel adalah fitur yang digunakan untuk melakukan penghitungan data secara otomatis, memberikan nilai kepada data, dan banyak lagi. Terdapat beberapa jenis fungsi rumus pada Excel, antara lain fungsi aritmatika dan perbandingan, fungsi logika, fungsi referensi sel, fungsi teks, fungsi tanggal dan waktu, dan fungsi keuangan.
2. Bagaimana cara menggunakan rumus IF pada Excel?
Untuk menggunakan rumus IF pada Excel, langkah-langkahnya adalah sebagai berikut:
- Buat sel tempat kita ingin menampilkan hasil dari rumus IF.
- Tuliskan formula =IF(logika; true; false) pada sel tersebut.
- Tentukan nilai true atau nilai benar yang akan muncul apabila logika terpenuhi.
- Tentukan nilai false atau nilai salah yang akan muncul apabila logika tidak terpenuhi.
Setelah formula tersebut dituliskan, maka hasilnya akan muncul pada sel yang kita pilih sebelumnya.
Video Tutorial
Berikut ini adalah video tutorial tentang cara menggunakan rumus pada Excel, termasuk cara menuliskan rumus, menyalin rumus, dan menggunakan fungsi IF dan Vlookup pada Excel.