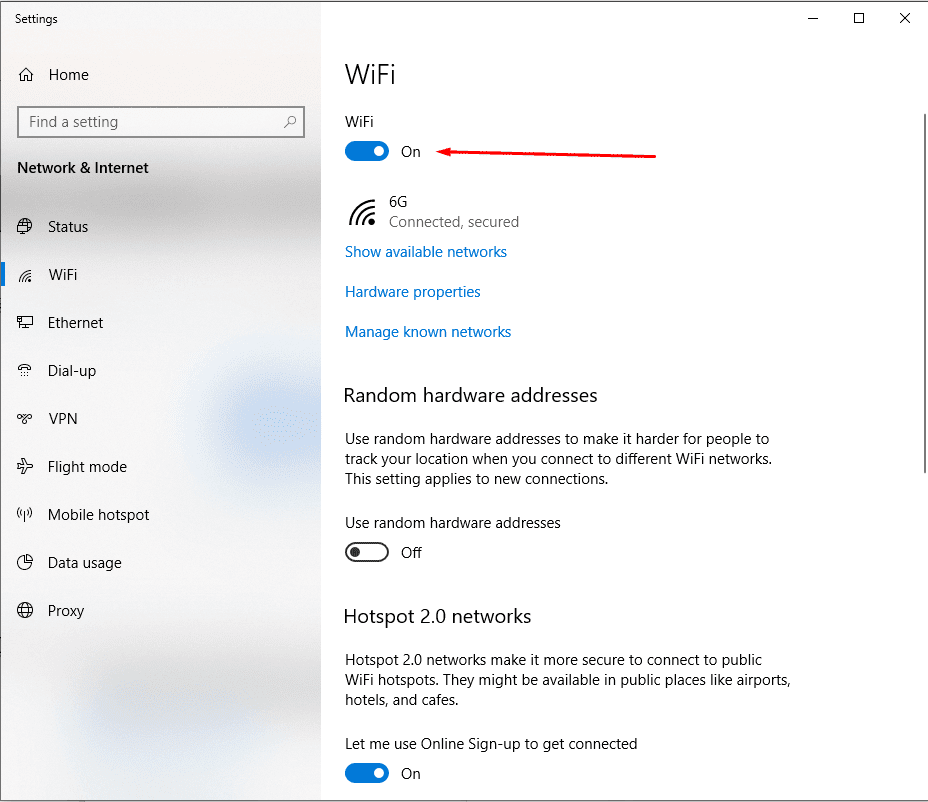Belajar mengenai internet dan teknologi terus berkembang dan menjadi hal yang penting bagi kehidupan kita sehari-hari. Namun, masih banyak dari kita yang belum sepenuhnya memahami tentang cara menghubungkan perangkat kami dengan internet, terutama ketika kita berada di rumah atau di kantor yang tersambung dengan jaringan Wi-Fi. Oleh karena itu, dalam artikel ini, kami akan memberikan panduan lengkap tentang cara menghubungkan Wi-Fi di komputer Windows 10 serta saran berguna untuk mengatur dan memperbaiki koneksi Wi-Fi.
Cara Menghubungkan Wi-Fi di Komputer Windows 10
Langkah awal dalam menghubungkan komputer Windows 10 ke Wi-Fi adalah memastikan bahwa Wi-Fi pada komputer anda telah diaktifkan. Jika Anda belum tahu cara mengaktifkan Wi-Fi pada komputer Windows 10 Anda, ikuti langkah-langkah berikut:
Langkah 1:
Pertama, pastikan bahwa perangkat Wi-Fi Anda atau modem telah terhubung dan tersedia di area Anda. Ketika Wi-Fi berfungsi, Anda harus melihat lampu yang menyala pada modem, router atau perangkat Wi-Fi.
Langkah 2:
Klik ikon “Action Center” yang terletak di bagian kanan bawah layar, atau gunakan kombinasi tombol keyboard “Windows + A” untuk membuka Action Center.
Langkah 3:
Pada tombol panel “Quick Actions,” pilih ikon “Wi-Fi” untuk mengaktifkan koneksi Wi-Fi pada komputer Windows 10 Anda.
Langkah 4:
Setelah Wi-Fi diaktifkan, Windows akan menampilkan daftar jaringan Wi-Fi yang tersedia di daerah Anda. Pilih jaringan Wi-Fi yang Anda inginkan dari daftar tersebut.
Jika jaringan Wi-Fi tersebut dienkripsi dengan password, Windows akan meminta anda untuk memasukkan kata sandi. Masukkan kata sandi dengan benar dan klik opsi “Connect”. Jika kata sandi tersebut benar, komputer akan terhubung dengan jaringan Wi-Fi yang Anda pilih dalam beberapa detik saja.
Setelah terhubung dengan Wi-Fi, Anda dapat mulai melakukan browsing dan streaming media di internet dengan cepat dan lancar tanpa kabel LAN yang mengganggu.
Cara Mengatasi Masalah Koneksi Wi-Fi pada Windows 10
Terlepas dari pengaktifan Wi-fi yang mudah, terkadang koneksi internet Anda mungkin menghilang atau lambat untuk beberapa alasan, seperti jaringan wi-fi yang overload atau sinyal yang lemah pada modem/router anda. Berikut adalah beberapa langkah yang dapat Anda ambil untuk mengatasi masalah koneksi Wi-Fi pada windows 10 Anda:
Langkah 1:
Periksa kualitas sinyal di laptop Anda. Dalam beberapa kasus, masalah dari koneksi Wi-Fi bisa jadi karena jangkauan Wi-Fi yang terlalu lemah. Gerakan ‘ke tempat yang lebih dekat’ ke dengan jaringan Wi-Fi dapat menjadi solusi sementara. Selalu periksa kekuatan sinyal Wi-Fi Anda sebelum terhubung ke internet.
Langkah 2:
Perbarui driver Wi-Fi Anda menjadi versi terbaru. Driver Wi-Fi adalah software yang memungkinkan komputer Anda mengenali jaringan Wi-Fi baru dan menciptakan koneksi ke jaringan Wi-Fi yang diaktifkan. Anda dapat mengunduh driver terbaru dari situs web produsen atau pengaturan jaringan Windows 10 Anda.
Berikut adalah cara mengunduh driver terbaru melalui Windows Update:
- Buka “Settings” melalui menu Start atau tekan Win + I pada keyboard
- Pilih “Update & Security”
- Pilih “Windows Update” dan klik “Check for updates” untuk memastikan bahwa Windows 10 Anda telah diperbarui.
- Pilih “Driver Update” dari menu drop-down disebelah
- Pilih “Driver Update” dari menu drop-down disebelah
- Tunggu beberapa saat hingga driver wifi anda telah berhasil diupdate.
FAQ
Pertanyaan 1: Apa yang harus saya lakukan jika saya tidak dapat terhubung ke jaringan Wi-Fi?
Jika Anda gagal terhubung ke jaringan Wi-Fi, ada beberapa langkah yang bisa Anda coba, seperti:
- Pastikan bahwa jaringan Wi-Fi sudah tersedia dan dalam jangkauan Anda.
- Periksa apakah komputer Anda terhubung dengan jaringan Wi-Fi yang sama dengan modem
- Reboot laptop Anda atau matikan dan hidupkan kembali Wi-Fi.
- Periksa apakah ada masalah dengan driver Wi-Fi Anda dan perbarui driver ke versi terbaru.
Pertanyaan 2: Apakah saya hanya dapat menghubungkan satu perangkat ke jaringan Wi-Fi?
Tidak, Anda dapat menghubungkan beberapa perangkat ke jaringan Wi-Fi secara bersamaan, selama jaringan Wi-Fi memiliki bandwidth yang cukup untuk melayani semua perangkat tersebut.
Video Youtube
Berikut ini adalah video yang menampilkan tahapan lengkap cara menghubungkan Wi-Fi pada Windows 10: