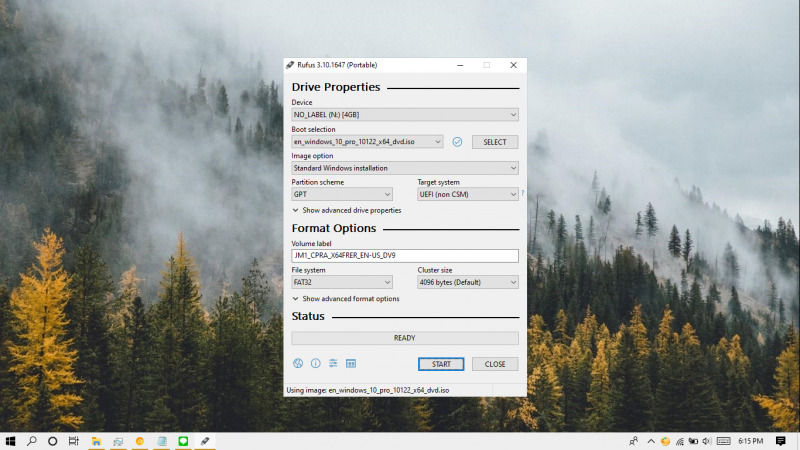Windows 10 adalah sistem operasi yang paling banyak digunakan saat ini, oleh karena itu sangat penting bagi pengguna untuk tahu cara mengatur ulang atau menginstal ulang sistem operasi ini jika diperlukan. Berikut adalah beberapa panduan dan tips yang berguna untuk mengatasi masalah yang mungkin timbul saat menginstal ulang Windows 10.
Cara Install Ulang Windows 10 dengan Mudah dan Efektif
Cara menginstal ulang Windows 10 dengan mudah dan efektif adalah sebagai berikut:
Langkah 1: Persiapkan Semua Yang Dibutuhkan
Salah satu alat yang sangat berguna dalam menginstal ulang Windows 10 adalah DVD atau USB Installer. Jika anda tidak memiliki salah satu dari alat tersebut, maka anda dapat mengunduh Image ISO Windows 10 dari website Microsoft. Selain itu, pastikan anda memiliki kunci lisensi Windows 10 anda agar dapat memasukkan kunci tersebut saat anda diminta selama proses penginstalan.
Langkah 2: Siapkan Komputer
Sebelum anda memulai proses penginstalan, pastikan semua file penting telah dipindahkan ke cloud atau media penyimpanan yang aman, seperti harddisk eksternal atau USB drive. Setelah itu pastikan anda telah membuat cadangan semua file data yang ada di dalam komputer anda. Hal ini sangat penting dilakukan agar anda tidak kehilangan data selama proses penginstalan.
Langkah 3: Atur BIOS
Pada saat booting up, pastikan komputer anda diatur untuk mem-boot dari DVD atau USB Installer. Hal ini dilakukan dengan memasukkan DVD yang berisi image ISO Windows 10 atau dengan memasukkan USB Installer dan me-restart komputer anda. Setelah itu, atur BIOS anda agar mengenali dan mem-boot dari DVD atau USB Installer. Jika sudah selesai, simpan pengaturan dan keluar dari BIOS.
Langkah 4: Mulai Instalasi Windows 10
Setelah proses boot selesai, anda akan masuk ke layar instalasi. Pilih opsi “Install Now”.
Silakan baca dan setujui syarat dan ketentuan Microsoft setelah itu klik “Next”. Kemudian, pilih opsi “Custom Install” untuk melakukan pengaturan instalasi yang spesifik.
Langkah 5: Pilih drive tempat meng-install
Pilih drive atau partisi tempat anda ingin menginstal ulang Windows 10. Anda dapat melakukan format atau mempertahankan data yang sudah ada pada partisi tersebut. Jika anda memilih untuk mempertahankan semua file data yang sudah ada pada partisi, maka file tersebut akan disimpan dalam folder bernama “Windows.old”.
Langkah 6: Instalasi Windows 10
Setelah menyelesaikan langkah-langkah di atas, proses penginstalan dimulai dan akan berlangsung selama beberapa menit. Klik opsi “Restart” setelah instalasi selesai.
Cara Membuat Bootable Windows 10 dengan Rufus
Anda juga dapat menggunakan perangkat lunak Rufus untuk membuat bootable USB Installer untuk Windows 10. Berikut adalah cara menggunakan Rufus untuk membuat bootable USB installer Windows 10:
Langkah 1: Download Rufus dan Image ISO Windows 10
Unduh perangkat lunak Rufus dan Image ISO Windows 10 dari situs resmi Microsoft. Pastikan keduanya di-download dari sumber yang terpercaya.
Langkah 2: Masukkan USB
Colokan USB ke komputer dan jalankan Rufus.
Langkah 3: Pilih Image ISO Windows 10
Pilih Image ISO Windows 10 yang sudah di-download.
Langkah 4: Konfigurasi Bootable USB Installer
Setelah muncul, pilih USB Installer sebagai perangkat tujuan dan konfigurasi semua pilihan yang dikehendaki. Setelah itu, klik tombol “Start” dan ikuti petunjuk yang diberikan.
FAQs
Pertanyaan 1: Apa yang harus saya lakukan jika file data saya hilang setelah instalasi ulang Windows 10?
Jawaban: Langkah terbaik adalah dengan melakukan cadangan terlebih dahulu. Tetapi jika file anda hilang setelah instalasi ulang, anda dapat menggunakan software recovery untuk mencoba mengambil kembali file hilang tersebut.
Pertanyaan 2: Apa yang harus saya lakukan jika lisensi Windows 10 saya hilang?
Jawaban: Jika anda kehilangan lisensi Windows 10 anda, silakan menghubungi Microsoft melalui telepon atau email untuk mendapatkan kunci lisensi baru.
Berikut adalah video YouTube yang dapat membantu anda dalam menginstal ulang Windows 10: