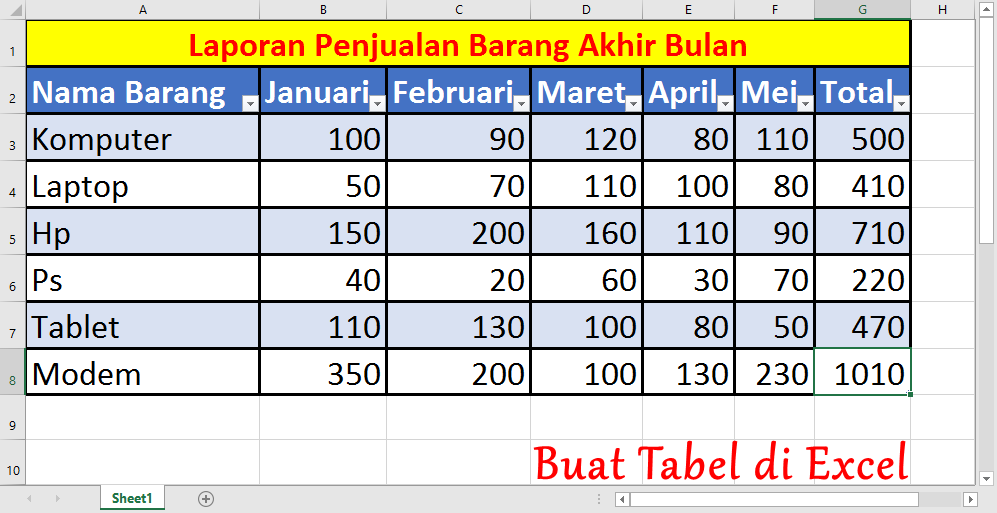Microsoft Excel is one of the essential tools for creative professionals who need to organize large amounts of data. Excel allows you to create tables, sort data, compare different files and print your work in a variety of ways. In this article, we will show you some tips and tricks on how to use Excel effectively to streamline your workflow and improve your productivity.
Creating Colorful Tables in Excel
Excel has a feature that automatically colors your tables based on the data you enter. This can be useful if you want to create visually appealing tables without spending too much time on formatting. Here’s how you can create a colorful table in Excel:
- Select the data you want to include in the table.
- Click the Format as Table button in the Home tab of the ribbon.
- Choose your preferred table style from the drop-down menu.
- Make sure the My table has headers option is selected if your data includes column headers.
- Click OK.
Your table will now be formatted with a colorful style based on your data. If you want to change the style or customize the formatting further, you can use the options in the Table Tools tab of the ribbon.
Sorting Data in Excel
Sorting data in Excel is a core function that allows you to organize your data in a preferred way to quickly find the information you need. Here’s how you can sort your data in Excel:
- Select the data you want to sort.
- Click the Sort button in the Data tab of the ribbon.
- Choose the column you want to sort by from the drop-down menu.
- Choose your preferred sort order (ascending or descending).
- If your data has headers, make sure the My data has headers option is selected.
- Click OK.
Your data will now be sorted according to your selected column and sort order. To undo the sorting, you can click the Undo button or press Ctrl + Z.
Comparing Two Excel Files
Comparing two Excel files can be useful if you want to check for differences or similarities between two sets of data. Here’s how you can compare two Excel files:
- Open both Excel files you want to compare.
- Click the View Side by Side button in the View tab of the ribbon.
- Click the Synchronous Scrolling button to keep both sheets scrolling together.
- Click the Arrange All button to position both files side by side.
- Use the Scroll Lock key to lock the scrolling and compare the data more easily.
- If you want to compare specific columns or rows, you can use the VLOOKUP function to search for matching data between the two files.
With these techniques, you can easily compare two Excel files and spot any discrepancies or similarities between your data sets.
Printing Data in Excel Across Multiple Pages
Printing data in Excel can be challenging if your table extends across multiple pages. Here’s how you can print your data without disrupting the layout:
- Select the area you want to print.
- Click the Page Layout tab of the ribbon.
- Click the Print Titles button in the Page Setup group.
- Click the Rows to repeat at top or Columns to repeat at left button if you want to keep specific rows or columns visible on each page.
- Click the Print Area button and select Set Print Area to define the area you want to print.
- Click the Page Setup button and adjust the page orientation, margins and scaling as needed.
- Click the Print button to print your data.
By following these steps, you can easily print your Excel data across multiple pages without losing any information.
FAQ
Q: Can I use Excel to create charts or graphs?
A: Yes, Excel has a variety of chart and graph types that you can create to visualize your data. You can access the charting options in the Insert tab of the ribbon.
Q: How can I protect my Excel data from being accessed or edited by others?
A: You can use Excel’s built-in security features to protect your data from unauthorized access or editing. You can password-protect your workbook or specific sheets and restrict user privileges. You can access these options in the Review tab of the ribbon.
Video Tutorial: Tips for Working with Excel
Watch this video for more tips and tricks on how to use Excel effectively: