Excel adalah salah satu software aplikasi yang paling banyak digunakan di seluruh dunia untuk mengelola data dan membuat laporan. Dalam mengolah data di Excel, terdapat beberapa rumus dan trik yang dapat membantu meningkatkan produktivitas dan efisiensi. Pada artikel ini, kita akan membahas beberapa cara cepat dalam menggunakan Excel untuk mempermudah pekerjaan Anda.
 Belajar cara cepat menggunakan rumus SUM, Average dan RANK bagi pemula
Belajar cara cepat menggunakan rumus SUM, Average dan RANK bagi pemula
Jika Anda sering menggunakan Excel dalam pekerjaan sehari-hari, tentu sudah tidak asing lagi dengan rumus-rumus dasar seperti SUM, Average, dan RANK. Namun, bagaimana cara cepat menggunakan rumus-rumus tersebut?
Untuk menggunakan rumus SUM, cukup ketik =SUM pada sel yang ingin dijumlahkan, kemudian masukkan range data yang ingin dijumlahkan di dalam kurung (). Misalnya, untuk menjumlahkan data pada kolom A1 hingga A10, maka rumusnya akan menjadi =SUM(A1:A10). Anda juga dapat menekan tombol AutoSum pada menu tab Home untuk menjumlahkan data secara otomatis.
Sedangkan untuk menggunakan rumus Average, cukup ketik =AVERAGE pada sel yang ingin dihitung rata-ratanya, kemudian masukkan range data yang ingin dihitung di dalam kurung (). Misalnya, untuk menghitung rata-rata data pada kolom A1 hingga A10, maka rumusnya akan menjadi =AVERAGE(A1:A10).
Terakhir, untuk menggunakan rumus RANK, cukup ketik =RANK pada sel yang ingin dihitung peringkatnya, kemudian masukkan range data yang ingin dihitung peringkatnya di dalam kurung (). Misalnya, untuk menghitung peringkat data pada kolom A1 hingga A10, maka rumusnya akan menjadi =RANK(A1,A1:A10,0).
 Cara Cepat Memindahkan Tabel Dari Excel Ke Word
Cara Cepat Memindahkan Tabel Dari Excel Ke Word
Saat membuat laporan atau dokumen di Microsoft Word, seringkali kita membutuhkan tabel dari Microsoft Excel. Bagaimana cara cepat memindahkan tabel tersebut ke Word?
Langkah pertama adalah membuka file Excel dan memilih seluruh tabel yang ingin dipindahkan. Setelah itu, tekan tombol Ctrl + C untuk menyalin tabel ke clipboard.
Kemudian, buka aplikasi Microsoft Word dan pilih tempat di dokumen Word yang ingin ditempatkan tabel. Tekan tombol Ctrl + V untuk menempelkan tabel dari clipboard ke Word.
Alternatif lainnya adalah dengan men-drag and drop tabel dari Excel ke Word. Caranya adalah dengan mengklik seluruh tabel di Excel, kemudian men-drag dan drop tabel tersebut ke dokumen Word.
 20 Rahasia Cara Cepat Menjadi Mahir Excel
20 Rahasia Cara Cepat Menjadi Mahir Excel
Berikut ini adalah 20 tips dan trik dalam menggunakan Excel yang dapat membantu Anda menjadi lebih mahir dalam mengolah data:
- Gunakan formula secara efektif
Saat menggunakan Excel, formula sangat penting untuk membantu mengolah data. Ada banyak formula yang dapat digunakan dalam Excel, seperti SUM, AVERAGE, COUNTIF, VLOOKUP, dan lain-lain. Pelajari setiap formula dan pilih formula yang paling sesuai dengan kebutuhan Anda. - Gunakan shortcut keyboard
Shortcut keyboard dapat membantu meningkatkan efisiensi Anda dalam menggunakan Excel. Beberapa shortcut yang sering digunakan antara lain Ctrl + C untuk menyalin data, Ctrl + V untuk menempelkan data, Ctrl + Z untuk mengundo perubahan, dan lain-lain. - Gunakan tabel pivot
Tabel pivot dapat membantu Anda menyeleksi, mengelompokkan, dan meringkas data dalam jumlah besar. Dengan menggunakan tabel pivot, Anda dapat dengan mudah mengambil kesimpulan dari data yang rumit. - Gunakan fitur format painter
Jika Anda ingin mengubah format sel, font, atau warna dari satu atau beberapa sel, gunakan fitur format painter. Fitur ini akan menyalin format dari satu sel ke sel lain dengan mudah dan cepat. - Pahami jenis format sel
Excel memiliki berbagai macam jenis format sel, seperti angka, tanggal, persentase, dan lain-lain. Pahami jenis format sel yang paling sesuai dengan data yang Anda miliki. - Gunakan filter dan sort
Filter dan sort dapat membantu Anda menampilkan data dengan mudah dan cepat. Anda dapat menggunakan filter untuk menyaring data berdasarkan kriteria tertentu, sementara sort dapat membantu Anda mengurutkan data dengan cepat. - Gunakan chart untuk memvisualisasikan data
Chart atau grafik dapat membantu Anda memvisualisasikan data dengan lebih mudah dan jelas. Excel memiliki berbagai macam jenis chart, seperti bar chart, line chart, pie chart, dan lain-lain. Pilih chart yang paling sesuai dengan data yang Anda miliki. - Gunakan conditional formatting
Conditional formatting dapat membantu Anda menampilkan data dengan warna yang berbeda-beda, tergantung pada kriteria tertentu. Misalnya, Anda dapat mengubah warna sel menjadi merah jika nilai lebih kecil dari 0, atau hijau jika nilai lebih besar dari 0. - Gunakan named range
Named range dapat membantu Anda memberi nama pada range tertentu di Excel. Dengan memberi nama pada range, Anda dapat dengan mudah merujuk ke range tersebut dalam formula atau macro. - Gunakan fitur text-to-columns
Fitur text-to-columns dapat membantu Anda memisahkan data dalam satu sel menjadi beberapa kolom. Misalnya, jika Anda memiliki data nama dan alamat dalam satu sel, text-to-columns dapat memisahkan nama dan alamat menjadi dua kolom terpisah. - Gunakan paste special
Paste special dapat membantu Anda menempelkan data atau formula dengan cara tertentu. Misalnya, Anda dapat menempelkan data hanya nilai atau hanya formatnya saja. - Gunakan hyperlink
Hyperlink dapat membantu Anda menautkan data atau dokumen lain dalam Excel. Misalnya, Anda dapat menautkan cell di satu sheet dengan cell di sheet lain, atau menautkan Excel dengan dokumen Word atau PDF. - Gunakan fitur validation
Fitur validation dapat membantu Anda membatasi tipe data yang dimasukkan ke dalam satu sel. Misalnya, Anda dapat membatasi input hanya angka, tanggal, atau teks tertentu. - Gunakan fungsi IF
Fungsi IF dapat membantu Anda membuat kondisi pada data tertentu. Misalnya, Anda dapat membuat pernyataan jika nilai di atas 100 maka “Lulus”, jika tidak maka “Tidak Lulus”. - Gunakan fitur auto-fill
Auto-fill dapat membantu Anda menyalin data dengan cepat dan mudah. Misalnya, jika Anda ingin menyalin satu data ke seluruh kolom atau baris, gunakan auto-fill untuk menyalin data tersebut dengan cepat. - Gunakan password pada file
Jika Anda ingin mengamankan file Excel, gunakan password pada file tersebut. Hal ini dapat membantu mencegah orang yang tidak berwenang membuka dan mengedit file. - Gunakan VBA atau macro
Jika Anda sudah mahir dalam menggunakan Excel, coba belajar VBA atau macro. Dengan menggunakan VBA atau macro, Anda dapat membuat program atau script yang dapat membantu mempermudah pekerjaan Anda. - Gunakan solver
Solver dapat membantu Anda menyelesaikan masalah yang melibatkan keputusan atau optimasi. Solver dapat membantu Anda menemukan nilai maksimum atau minimum dari suatu fungsi dengan memperhatikan beberapa batasan. - Gunakan formula array
Formula array dapat membantu Anda menghitung banyak data dalam satu rumus. Misalnya, jika Anda ingin menghitung jumlah data yang memenuhi beberapa kriteria dengan menggunakan formula IF dan COUNTIF, gunakan formula array untuk menghitung secara cepat. - Gunakan fitur text-to-speech
Fitur text-to-speech dapat membantu Anda memutar suara dalam Excel. Hal ini dapat membantu Anda mendengarkan instruksi atau komentar dalam file Excel. - Gunakan custom number format
Custom number format dapat membantu Anda membuat tampilan angka yang lebih profesional dan jelas. Misalnya, Anda dapat membuat angka desimal menjadi pecahan atau persentase.
![Cara cepat menjumlahkan angka tanpa rumus di ms excel [Shortcut autosum]](data:image/svg+xml,%3Csvg%20xmlns='http://www.w3.org/2000/svg'%20viewBox='0%200%200%200'%3E%3C/svg%3E) Cara cepat menjumlahkan angka tanpa rumus di ms excel [Shortcut autosum]
Cara cepat menjumlahkan angka tanpa rumus di ms excel [Shortcut autosum]
Terkadang, kita perlu menjumlahkan angka yang ada di satu kolom atau baris di Excel. Bagaimana cara cepat menjumlahkan angka tersebut tanpa perlu menggunakan rumus?
Kita dapat menggunakan shortcut autosum di Excel untuk menjumlahkan angka dengan cepat dan mudah. Caranya adalah dengan menekan tombol Alt + = pada sel yang ingin dijumlahkan. Shortcut autosum ini akan secara otomatis menjumlahkan angka yang ada di bawah sel yang dipilih.
FAQ
1. Apa itu tabel pivot?
Tabel Pivot adalah salah satu fitur di Microsoft Excel yang dapat membantu Anda menyortir, mengelompokkan dan meringkas data dalam jumlah besar. Fitur ini sangat berguna bagi Anda yang sering mengolah data dalam jumlah besar dan kompleks.
2. Apa itu named range?
Named Range adalah sebuah rangkaian sel di Microsoft Excel yang diberikan nama unik dan dapat diakses dengan mudah untuk digunakan dalam rumus, chart atau pivot table.
Video Tutorial
Berikut ini adalah video tutorial singkat tentang tips dan trik menggunakan Excel:
Demikianlah beberapa tips dan trik dalam menggunakan Excel yang dapat membantu meningkatkan produktivitas dan efisiensi Anda. Selamat mencoba!
 Belajar cara cepat menggunakan rumus SUM, Average dan RANK bagi pemula
Belajar cara cepat menggunakan rumus SUM, Average dan RANK bagi pemula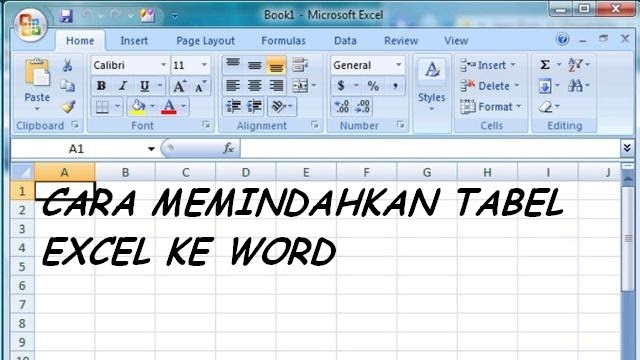 Cara Cepat Memindahkan Tabel Dari Excel Ke Word
Cara Cepat Memindahkan Tabel Dari Excel Ke Word 20 Rahasia Cara Cepat Menjadi Mahir Excel
20 Rahasia Cara Cepat Menjadi Mahir Excel![Cara cepat menjumlahkan angka tanpa rumus di ms excel [Shortcut autosum]](https://i.ytimg.com/vi/Ab_IlOIdeUc/maxresdefault.jpg) Cara cepat menjumlahkan angka tanpa rumus di ms excel [Shortcut autosum]
Cara cepat menjumlahkan angka tanpa rumus di ms excel [Shortcut autosum]